오늘은 엑셀 기초, 엑셀 서식 기능을 통해 보고서양식과 표 만들기를 할 때 효율적으로 서식을 지정하는 방법에 대해 공부해 보았습니다. 실무에서 다루는 엑셀 데이터의 대부분은 숫자 데이터이므로 숫자에 대한 엑셀서식 지정에 관해 공부한 것을 공유합니다.
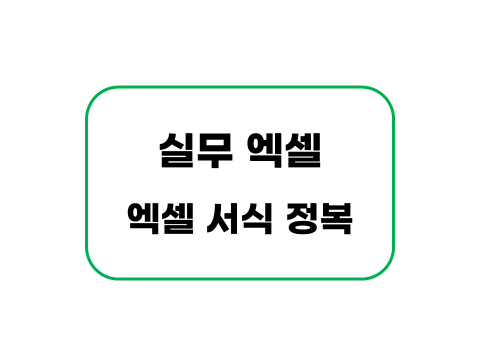
숫자를 표현할 때 사용하는 2가지 표시형식
엑셀에서 숫자를 표현할 때 셀 서식에서 사용하는 2가지 표시형식, 표시기호가 있습니다.
바로 #과 0입니다.
1. #과 0을 사용한 공식처럼 사용되는 대표적인 숫자 표시형식 천 단위 구분기호인 #,##0
예시를 통해서 한번 알아보도록 하겠습니다.
아래와 같이 숫자 45678을 원본데이터로 입력을 해봤습니다.

먼저 첫 번째 행의 예시와 같이 서식을 지정하기 위해서는
서식을 지정할 셀을 클릭한 뒤 단축기 [ctrl] + [1] 혹은 마우스 우클릭 + [f]를 눌러 셀 서식 창을 열어줍니다.
그런 뒤 [표시형식] >[사용자 지정] > [형식]란에 #,##0을 입력하고 확인을 눌러 출력값을 확인합니다.
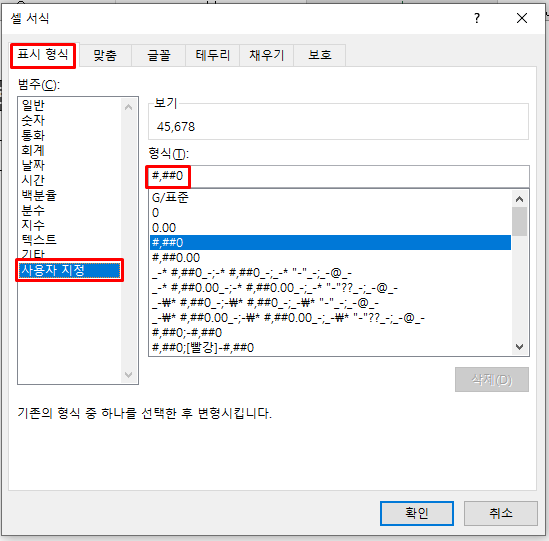
한편, 천 단위 구분 기호를 입력할 때 자주 사용하는 엑셀의 단축 버튼이 하나 있습니다.
바로 [홈]탭 > [표시형식]에 있는 [쉼표] 버튼입니다.

다만, [쉼표] 버튼을 사용하여 천 단위 구분 기호를 입력할 경우 첫 번째의 경우와 차이가 있습니다.
아래 그림에서 차이점을 알아차리셨나요???
네 맞습니다! 바로 공백이 생긴다는 점이입니다.
[쉼표] 스타일과 동일하게 [셀 서식]을 지정해 보겠습니다.
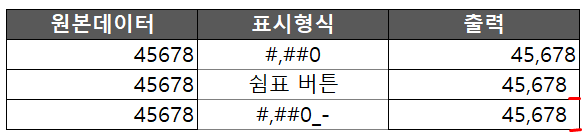
다시 단축키 [ctrl] + [1]을 눌러 셀 서식 창을 띄워줍니다.
그런 다음 동일하게 [표시형식] > [사용자지정] > [형식] 란에
표시형식으로 #,##0_- 를 입력해 줍니다.
위의 이미지의 세 번 쨰 열을 확인해 보면 [쉼표] 스타일과 동일하게 형식이 지정된 것을 확인할 수 있습니다.
여기서 _(언더바)-(빼기 기호)가 추가됐습니다.
엑셀 셀 서식에서 [_] 언더바는 해당 언더바 다음 오는 값의 길이만큼 을공백으로 처리해 달라는 의미입니다.
[엑셀 실무 Tip] 쉼표 스타일 혹은 언더바를 사용하여 공백을 만드는 형식을 쓰지 않는 것이 좋습니다.
하지만, 회사 실무에서 쉼표스타일과 언더바를 채워 공백을 만드는 형식은 잘 쓰지 않는 것을 추천드립니다.
실무에서 엑셀에서 정리한 데이터를 파워포인트로 가지고 오는 경우가 많습니다. 그런데 그러한 경우 엑셀에서 공백이 파워포인트에 띄어쓰기된 그대로 넘어오기 때문에 일일이 띄어쓰기 된 것을 파워포인트에서 지워주어야 하는 번거로움이 있습니다.
2. 다음으로 숫자 표시형식 [#]과 [0]의 차이에 대해 알아봅시다.
이것만 기억하면 됩니다.
[#]은 불필요한 0은 날려주는 표시형식입니다.
[0]은 불필요한 0까지 표기해 주는 표시형식입니다.
불필요한 [0]을 언제 주로 살려줄까요?
조금만 우리 주변을 살펴보면 알 수 있습니다.
바로 일정한 코드를 지닌 것들을 떠올려보면 됩니다. 이를테면 주식종목 코드가 있겠네요.
우리 국민주식 삼성전자 종목코드 005930을 엑셀에 표기해 보겠습니다.
셀 서식 표시형식으로 #을 6개 ######, 0을 6개 000000 각각 입력해 보았습니다.
아래 표와 같이 [0] 불필요한 0까지 표기해 주는 000000의 경우 주식에서 우리에게 출력되는 삼성전자의 코드 그대로 출력되는 것을 알 수 있습니다. 한편, ###### 표시형식의 경우 5930으로 출력되는 것을 알 수 있습니다.
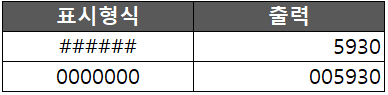
[엑셀 실무 Tip] ####은 거의 사용하지 않고 #,##0 맨 마지막자리는 0으로 남겨둡니다.
엑셀 실무에서 #,###보다 #,##0을 기억해야 하는 이유는 무엇일까요? 바로 숫자 0과 공란을 구분하기 위해서입니다.
아래 표에서 직관적으로 파악할 수 있습니다. 2번째, 3번째 행을 비교해 봅시다. 출력 열을 보면 원본데이터는 0과 공백으로 두 번째, 세 번째 행의 값이 상이한데 표시형식의 끝자리를 [#] 즉, 불필요한 0을 표기하지 않는 서식으로 지정했기 때문에 공백과 0을 구분할 수가 없습니다.
실제 엑셀 실무에서는 숫자 서식을 지정해 줄 때 끝자리는 0으로 지정하고 천 단위 구분기호가 들어간 #,##0을 공식처럼 암기하여 메인으로 사용하는 것이 좋습니다.
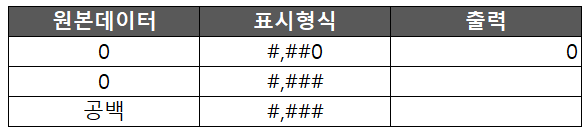
3. 천 단위 절삭을 위한 [,] 처리
실무에서 높은 임원분들께 보고를 드릴 때 자릿수가 많은 숫자를 그대로 보여주는 것은 좋지 않습니다.
바로 쓴소리를 듣기 좋기 때문입니다. 그렇기 때문에 우리는 자리수가 많은 숫자 데이터에 대해서는 천 단위 이하를 절삭해 주고 대신 단위를 함께 명기하는 것이 좋습니다. 가장 대표적인 예시로 생산/판매 수량과 판매 금액 등 장기간에 걸쳐 집계된 데이터가 있습니다.
먼저 다음의 표에 앞에서 배운 것들을 복습해 서식을 보기 좋게 바꿔보겠습니다.
단가 열에 천 단위 구분기호 #,##0을 추가해 봅니다.
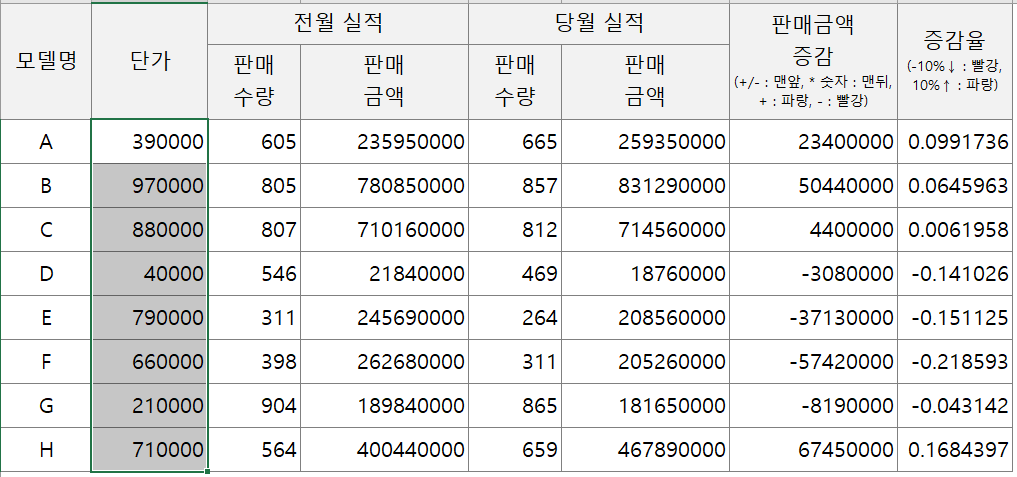
단축기 [ctrl] + [1]을 눌러 셀 서식 창을 열어주고 형식 #,##0을 지정한 뒤 확인을 눌러 창을 닫아줍니다.
오른쪽 이미지를 통해 천 단위 구분 기호가 표시되어 가독성이 좋아졌습니니다.
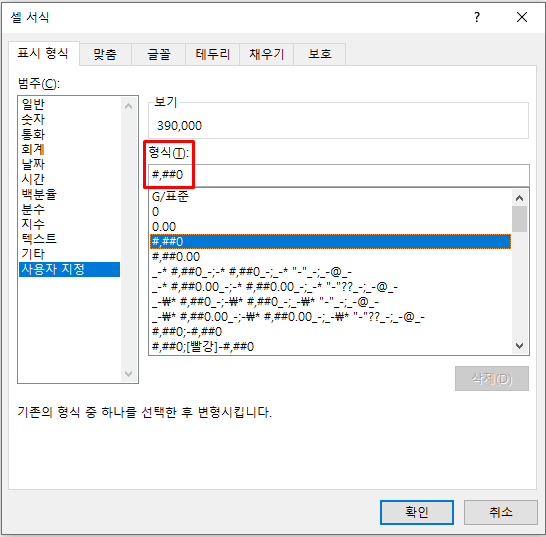

다음으로 판매금액 열을 절사 [,] 쉼표 기능을 통해 절사 해보겠습니다.
[,] 표의 기능은 표시형식의 맨 마지막에 [,] 쉼표를 하나 추가할 때마다 천 단위 씩 절사를 해주는 기능입니다.
이를테면 아래 표와 같습니다. 사실 머리로 이해하는 것보다 바로바로 적용해 보면 직관적으로 이해할 수 있습니다.
엑셀을 켜고 한번 따라 해보세요.
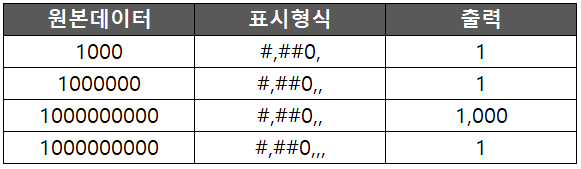
아래 표의 전월실적 > 판매금액 열에 해당 서식을 적용해 보겠습니다.
범위지정 후 단축키 [ctrl] + [1]을 눌러 셀 서식을 열어 사용자지정 형식에 #,##0,, 쉼표 2개를 붙여줍니다.
[보기] 란에 235950000이 236으로 보이는 것을 알 수 있습니다. 이렇게 절사만 했을 때 혼선을 방지하기 위해서 단위도 함께 명기해 주는 것이 좋습니다.
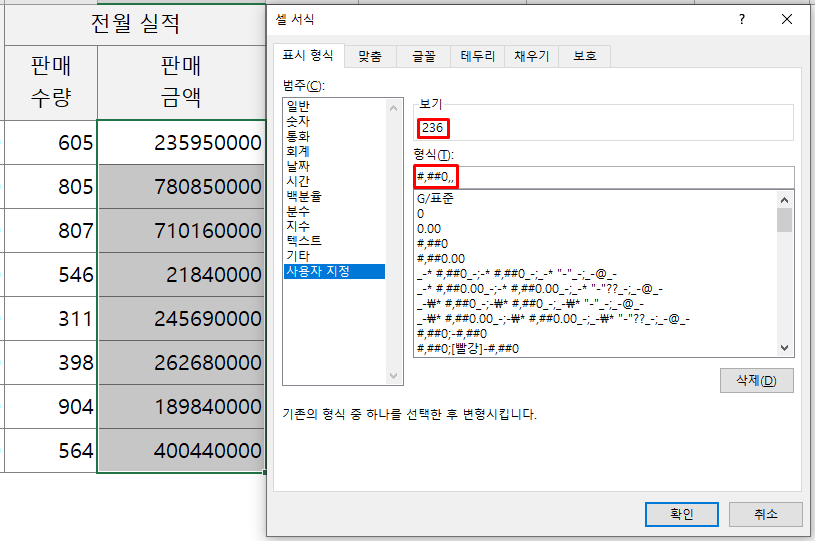
표시형식 맨 끝에 한글로 "백만"을 함께 입력해 주면 236백만으로 엑셀에 출력이 됩니다.

[엑셀 실무 Tip] 서식 복사를 이용해 시간을 단축하자!
전월실적 란에서 지정한 천 단위 구분 기호 및 절사 사용자지정 서식을 똑같이 당월실적 > 판매금액 열에 적용하고 싶을 때 또 똑같이 셀 서식 창을 열어서 지정하는 것은 불편하기 짝이 없습니다.
이때 한 가지 기능만 알고 있으면 정말 편리한데요 바로 서식복사 기능입니다.
복사할 서식이 있는 셀을 지정하고 [홈] 탭의 [서식복사]를 눌러줍니다. 그런 다음 서식을 적용할 셀들을 범위로 지정해 주면 됩니다.
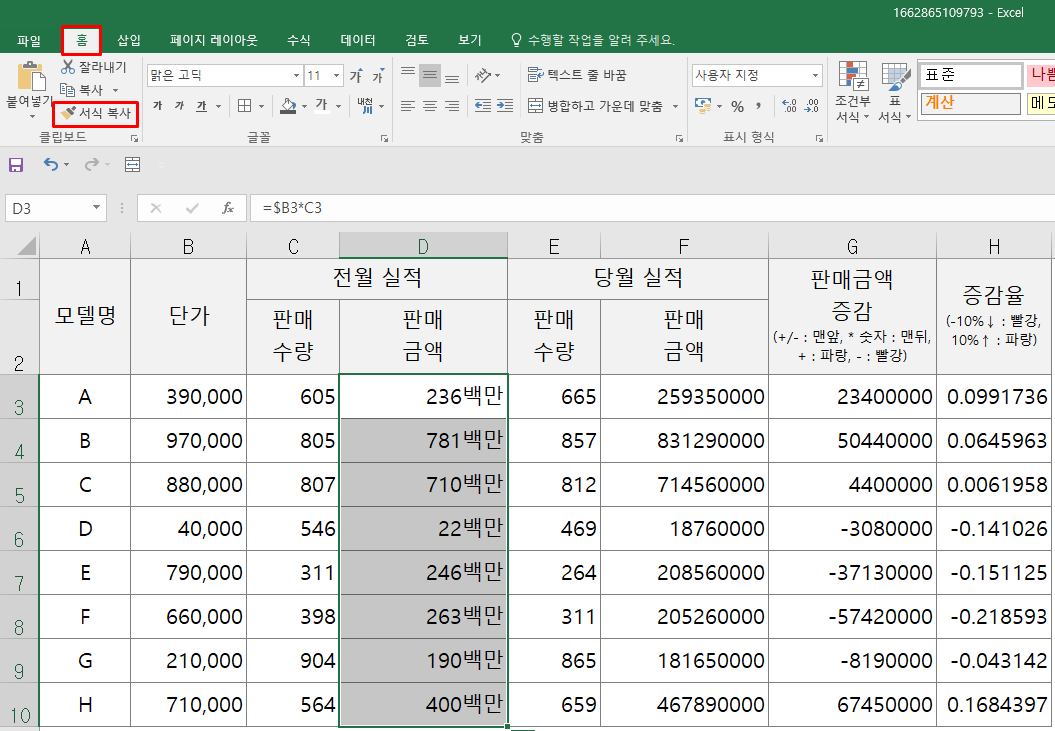
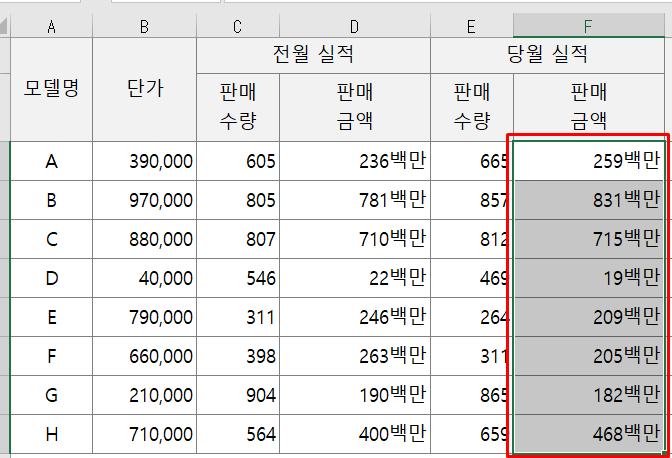
정말 간단하죠? 실무에서 엑셀을 사용할 때 셀 병합과 함께 빠른 실행 도구로 까지 지정해서 [ALT] +[숫자] 단축키로 사용하면 정말 편리합니다.

4. 양수, 음수, 0에 대한 셀 서식 지정, 세미콜론[;]으로 구분
다음으로는 양수, 음수, 0에 대해 각각의 서식을 지정하려면 어떻게 할까요?
아래와 같이 양수, 음수가 큰 숫자 데이터로 섞여 있을 때 직관적이지 한눈에 확 들어오지 않습니다.
저는 엑린이 시절 음수 값에 해당하는 셀을 일일이 선택하여 색깔을 빨간색으로 지정했던 때가 있었습니다.
하지만, 셀 서식을 이용하여 한번에 양수/음수/숫자 0에 대한 서식을 지정할 수 있다는 것을 깨닫고 왜 이걸 이제야 알았을까?! 했던 때가 있습니다.
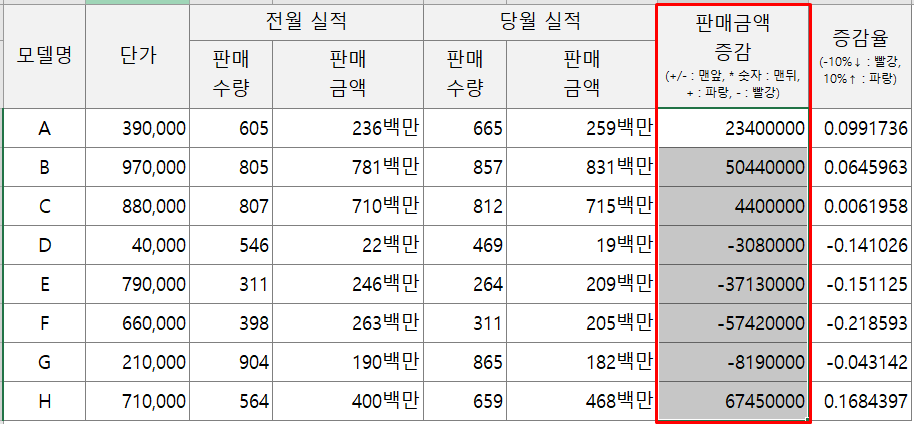
그럼 셀 서식 > 사용자지정 서식에서 양수, 음수, 0을 구분하는 방법부터 설명해 보겠습니다.
양수;음수;0;텍스트
위와 같이 엑셀 사용자지정 서식에서 양수, 음수, 0, 그리고 텍스트에 대한 서식을 [;] 세미콜론으로 구분할 수 있습니다.
이제 증감표기를 세미콜론 기호로 구분해 봅시다.
위에서부터 설명했던 #,##0 천 단위 구분 기호는 자릿수가 많은 숫자 데이터이므로 기본으로 깔고 갑니다.
아래와 같이 #,##0; -#,##0 ; 0을 지정해 봅니다.
양수, 음수에 각각 천 단위 구분기호가 삽입된 것을 알 수 있습니다.
이 정도가 사용자지정으로 할 수 있는 전부였다면 제가 엑린이 시절에 했던 것과 같이 일일이 서식 지정하는 것이 나을지도 모르겠습니다. 여기서 다른 서식들도 지정할 수 있는데요 바로 색상과 기호입니다.
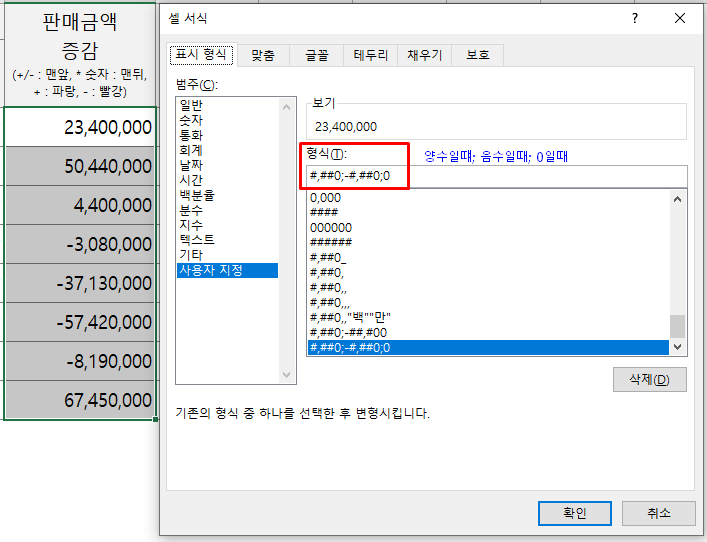
먼저 색상을 지정해 보겠습니다.
양수는 [파랑], 음수는 [빨강]으로 지정해 보겠습니다.
간단합니다. 각 표시형식 앞에 [색상]을 지정해주기만 하면 됩니다.
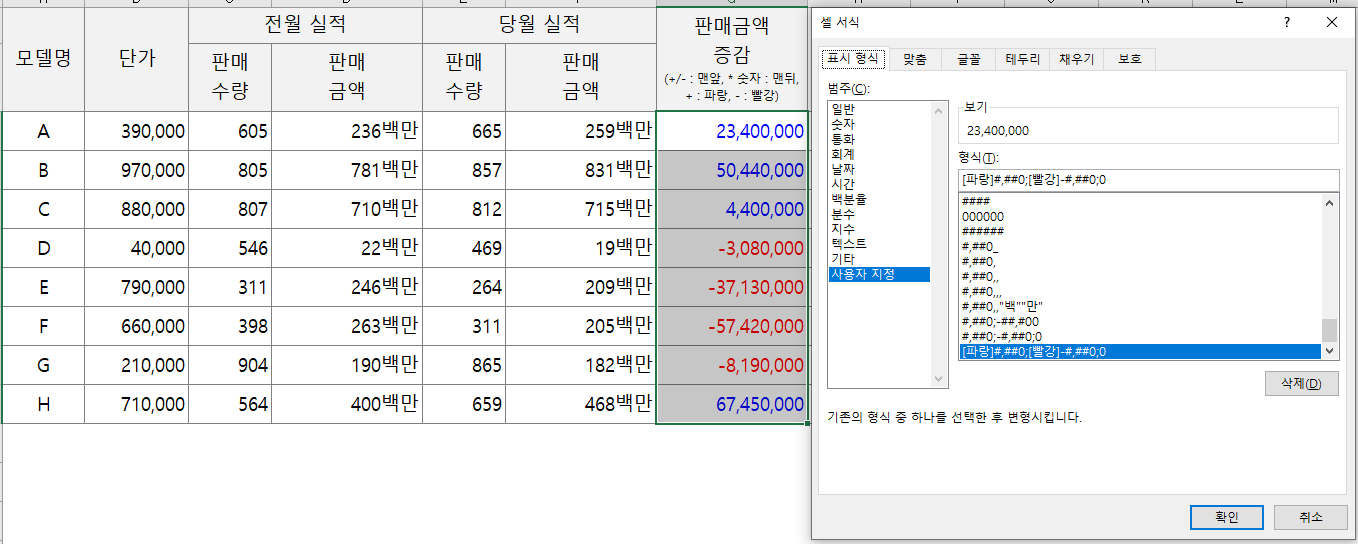
다음은 색상 서식과 함께 증감률을 ▲, ▼ 기호로 나타내는 방법을 알아보겠습니다.
먼저 아래와 같은 증감율을 % 퍼센트로 표기하기 위해 셀 서식 사용자지정 서식에서 0.00%를 입력해 줍니다.
소수점 둘째 자리까지 나타내고, 증감률을 %로 표현하기 위해 100을 곱한 값으로 보여줍니다.
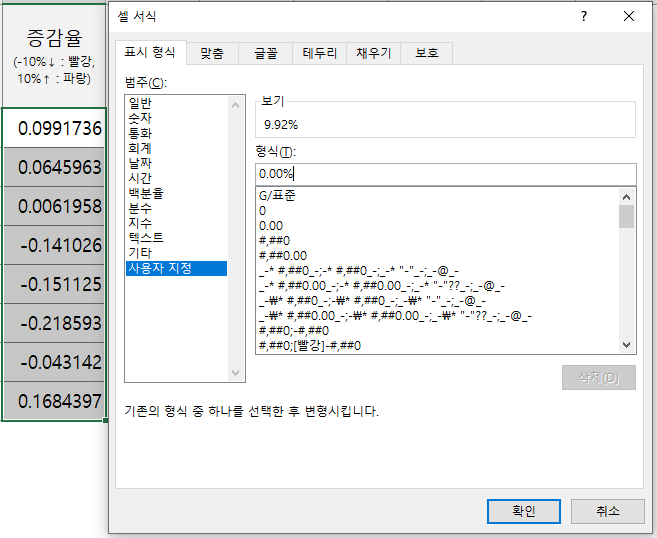
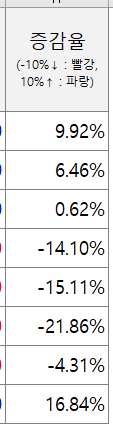
이제 동일하게 양수, 음수, 0에 대한 색상 서식을 지정해 봅니다.
양수일 때 : [파랑]0.00%
음수일 때 : [빨강]-0.00%
0일 때 : 0.00%
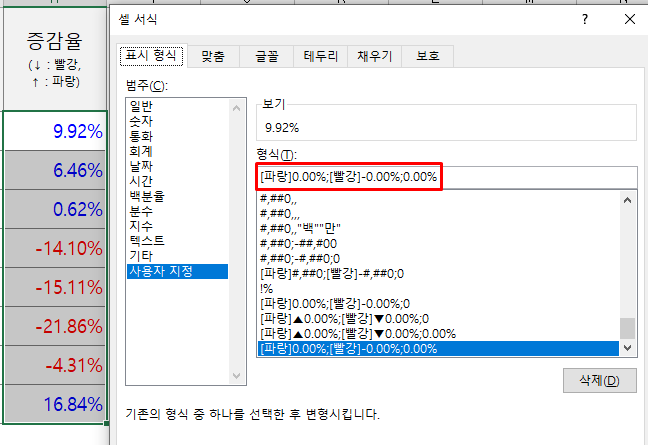
이제 증감률을 표기하기 위해 기호를 삽입해 봅니다.
형식란에 [ㅁ]+[한자] 버튼을 누르면 기호를 증감 기호를 입력할 수 있습니다.
양수일 때 : [파랑]▲0.00%
음수일 때 : [빨강]▼0.00%
0일 때 : 0.00%

엑셀 셀 서식 기능을 통해 보고서에 들어갈 표의 양식을 작성할 때 일일이 입력하거나 서식을 지정하지 않고
일괄 적용하여 업무 효율을 점점 높여갔으면 합니다. 저도 여전히 배우고 실습해야 할 것들이 많습니다. 이번 공유를 통해 제 보고서 작성 효율도 조금이나마 개선될 거라 믿습니다. 감사합니다.
'커피먹는잠만보의 엑셀 공부' 카테고리의 다른 글
| 엑셀 VLOOKUP 함수 실무 핵심 배우기, 생산 정보 추적하기 (1) | 2023.08.26 |
|---|---|
| 엑셀 서식으로는 구현하기 어려운 엑셀 실무 조건부서식 배우기 (0) | 2023.08.05 |
| 엑셀 데이터 관리의 기본 규칙 (0) | 2023.07.27 |
| 엑셀 표, 보고서 작성 시, 깔끔하고 가독성을 높이기 위한 규칙 (0) | 2023.07.26 |
| 엑셀 빠른 채우기를 통해 데이터 정리 및 퇴근시간 10분 단축하기 (0) | 2023.07.24 |




댓글