
오늘도 오빠두 엑셀과 함께 공부하고 있습니다.
지난주에 구입한 오빠두 엑셀 책이 도착해서 더 공부 욕구가 솟아오르네요!
주말동안 어디까지 공부할 수 있을지 한번 시작해봅니다.
이번에는 범위가 자동으로 확장되는 엑셀 표 기능에 대해 공부해 봤습니다.
1. 문제인식
제가 하고 있는 업무는 일 단위 생산된 제품에 대한 주요 품질 항목들의 추이를 살피는 일 입니다.
이때 일별로 데이터를 누적할 때 생기는 문제가 바로 데이터를 쌓을 때 마다 걸려있는 함수들의 범위를 일일이 확인,
수정해야 한다는 점인데요 엑셀 표 기능을 활용해서 간단히 해결 할 수 있었습니다.

2. 엑셀 표 기능 활용
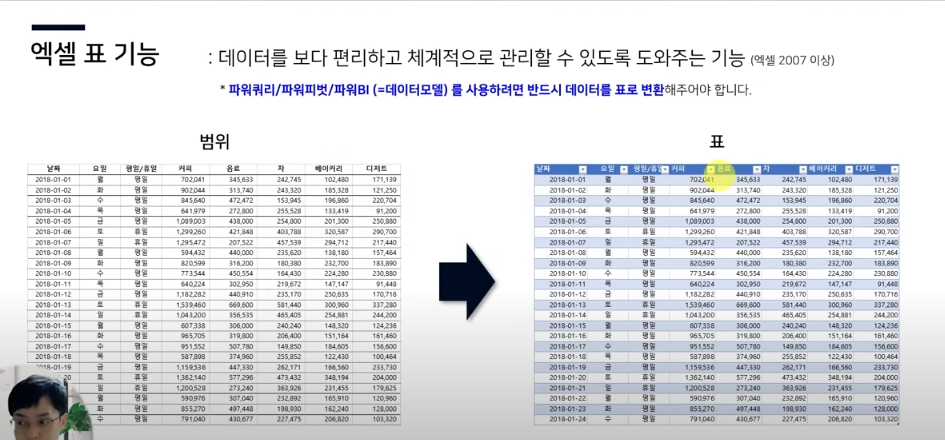
엑셀 표 기능은 데이터를 보다 편리하고 쳬계적으로 관리할 수 있도록 도와주는 기능입니다.
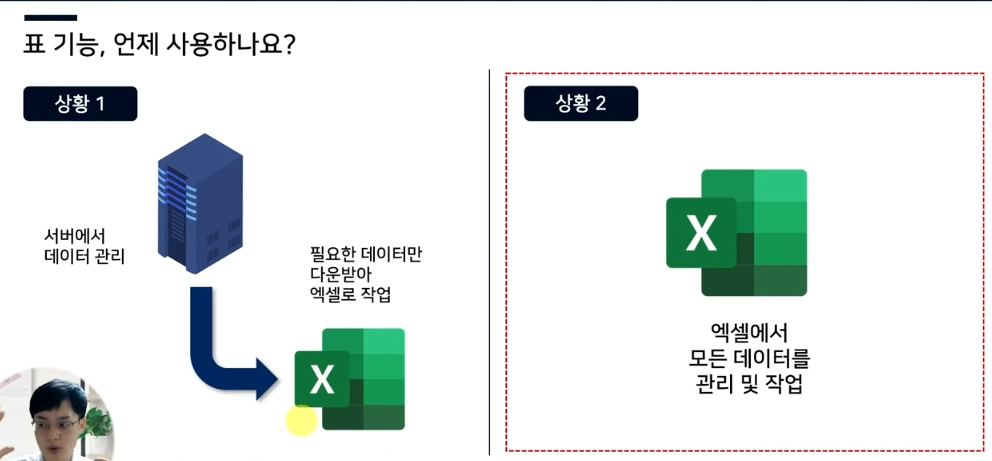
우리가 엑셀에서 데이터를 작업하는 상황은 크게 2가지 상황이 있습니다.
- 서버/포털에서 그때그때 필요한 데이터를 엑셀로 다운받아 처리할 때와
- 엑셀에서 모든 데이터를 관리/작업할 때로 나뉠 수 있습니다.
특히, 엑셀에서 매번 누적해서 모든 데이터를 관리할 때 유용한 기능이 표 기능입니다.
1) 표 설정
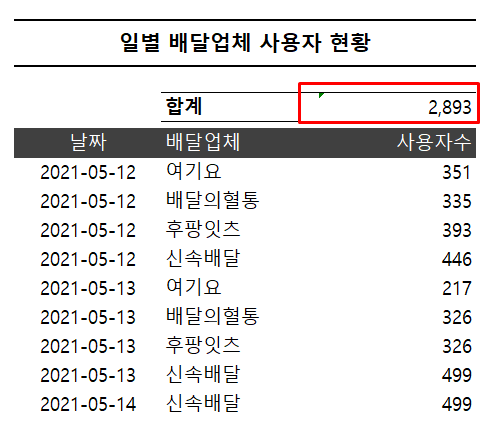
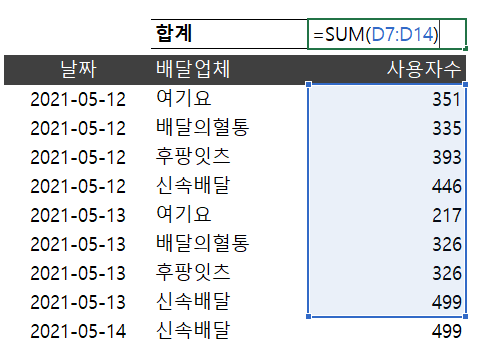
새로운 데이터를 아래에 추가하면 위와 같은 녹색 '오류표시'가 추가됩니다.
수식을 확인해보면, 추가된 셀은 현 수식에서 제외되어 있습니다.
실무에서 저는 매번 범위를 수동으로 바꿔주곤 했는데 이것을 엑셀 표 기능으로 쉽게 해결할 수 있습니다.
해당 데이터를 엑셀 표로 바꾸기 위해서 범위를 설정합니다.
범위 설정은 표로 바꿀 데이터가 들어있는 셀 아무 곳이나 선택한 뒤
[삽입] 탭의 표 기능을 실행하거나 단축기 [ctrl + T]를 눌러 줍니다.
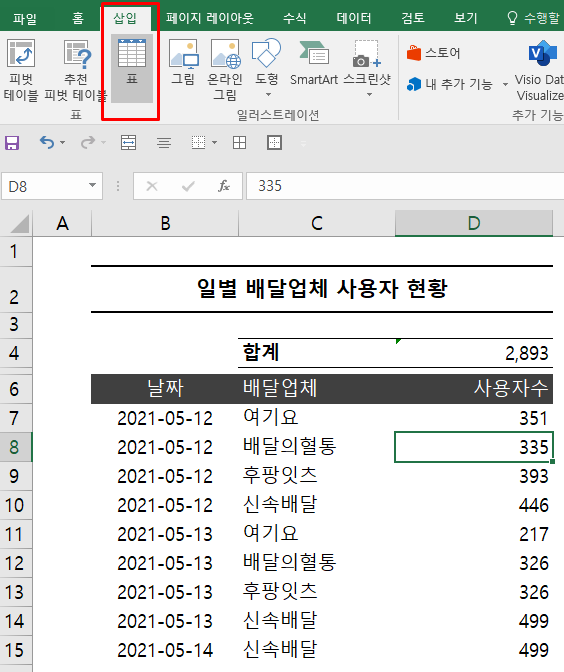
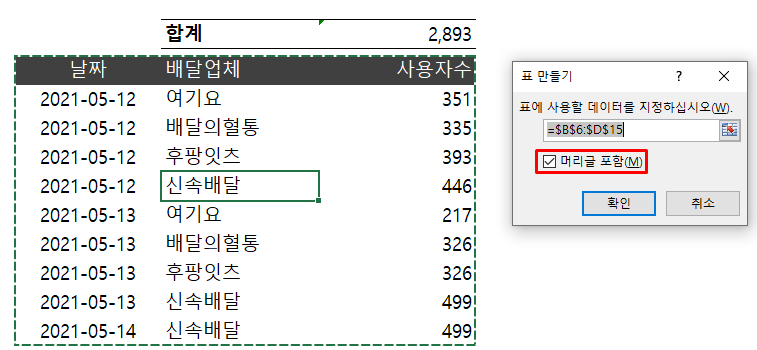
머리글 포함 체크 확인 후 확인을 눌러주면
범위가 아래와 같은 표로 변환이 됩니다.
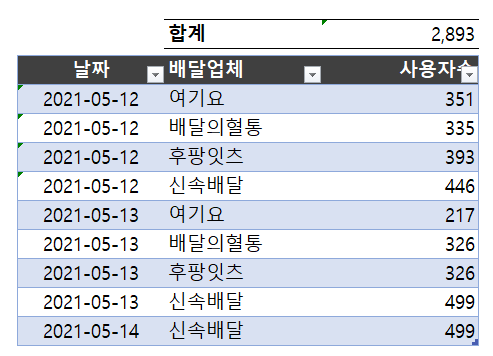
그런 다음 표 안에 있는 셀을 선택한 뒤 [디자인]탭에서 표 이름을 지정할 수 있습니다.
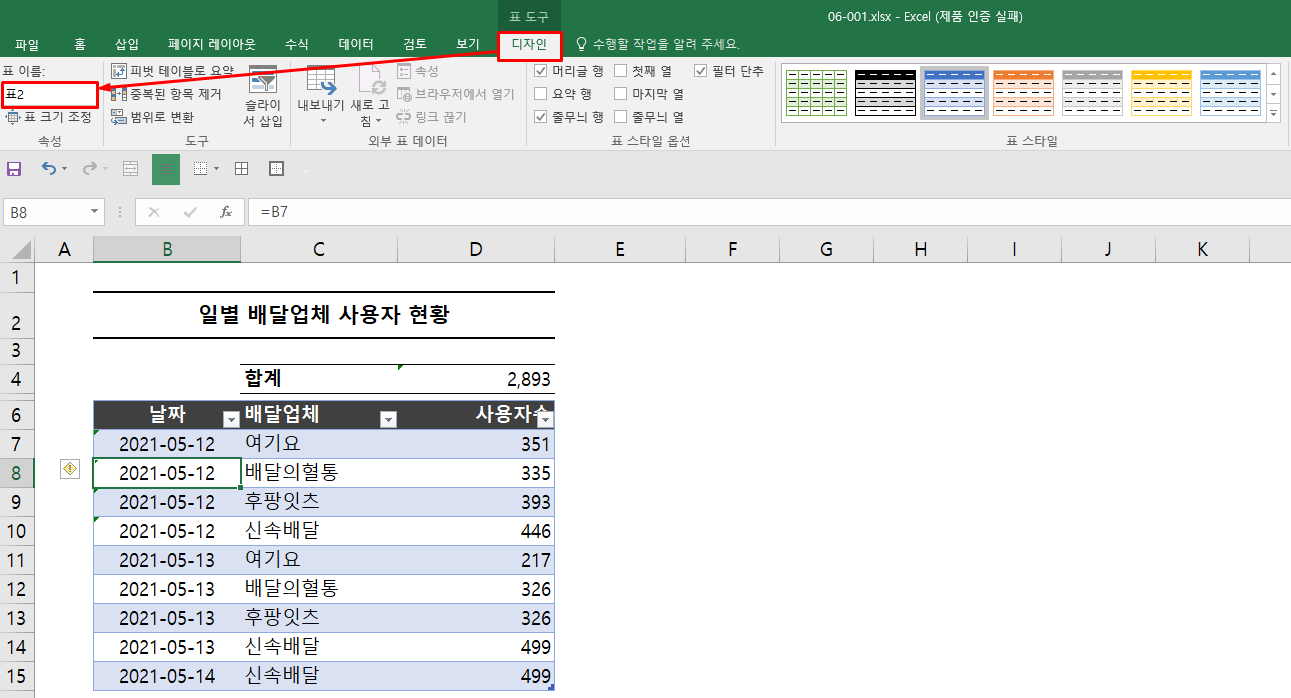
이제 데이터를 추가한 뒤 기존 합계 범위를 지우고 새로 추가된 셀 까지 포함하여 지정해줍니다.
범위를 다시 지정해주면 SUM 함수 내 범위가 일별사용자수[사용주수]라고 조금 다른 형태로 입력이 됩니다.
이는 표이름[머리글] 형태로 이름이 입력되는 것입니다. 이러한 방식을 엑셀에서는 '구조적 참조'라고 합니다.
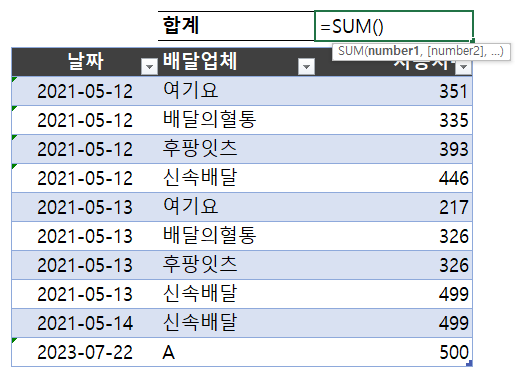
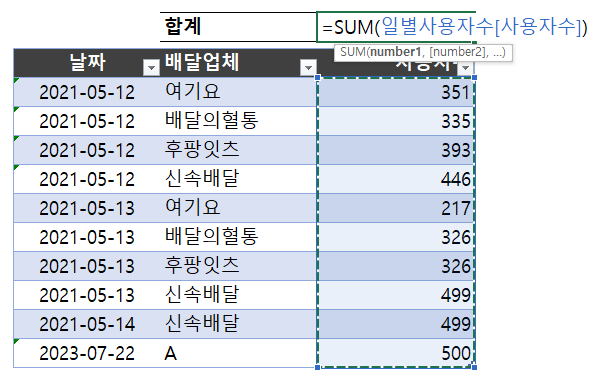
2) 구조적 참조 기능 설명
표이름과 머리글 이름으로 범위를 선택해준다.
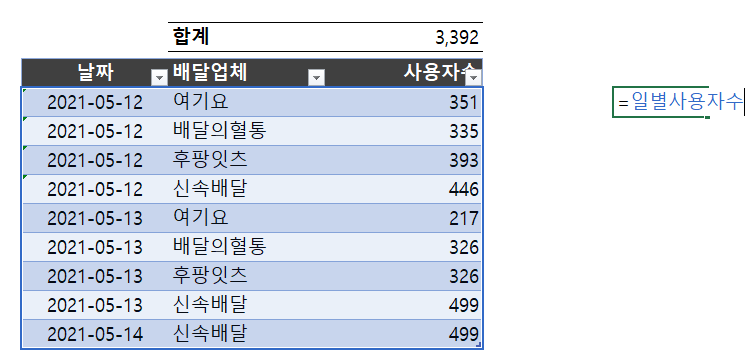
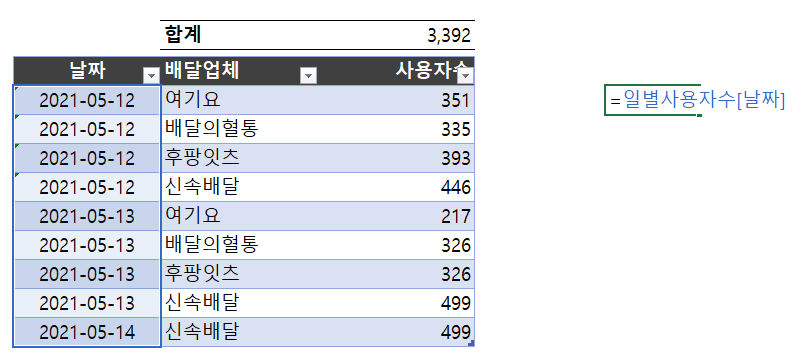
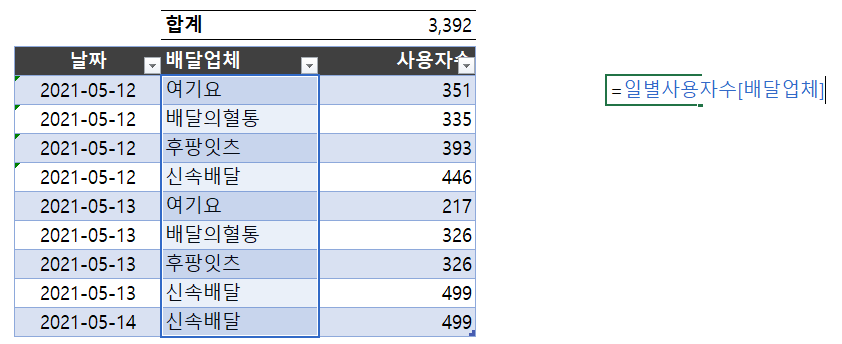
이제 새로 데이터를 누적해 나갈 때 자동으로 표가 확장되어 합계범위도 확장되는 것을 확인 할 수 있습니다.
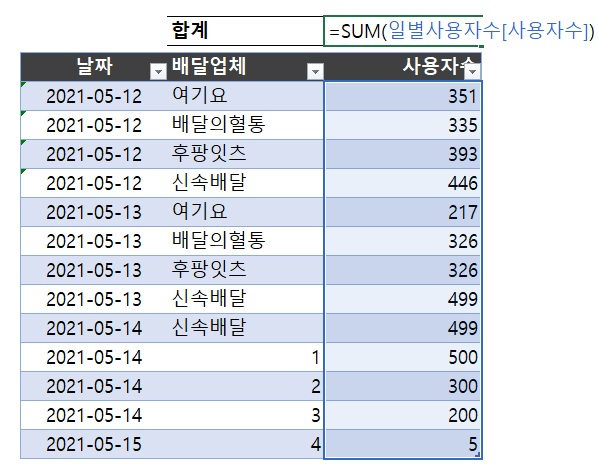
또한 우측 하단 파란색 꺽쇠를 드래그하여 표의 범위를 직접 조절할 수 있으니 참고해주세요!
회사 업무에서 일별 데이터를 관리하는 경우가 거의 대부분인데 그때 마다 범위 지정 새로하시지 말고
이제는 엑셀 표 기능과 함께 자동으로 범위 관리되게 하여 업무효율 높여봅시다.
'실무엑셀기초' 카테고리의 다른 글
| 엑셀 데이터 관리의 기본 규칙 (0) | 2023.07.27 |
|---|---|
| 엑셀 표, 보고서 작성 시, 깔끔하고 가독성을 높이기 위한 규칙 (0) | 2023.07.26 |
| 엑셀 빠른 채우기를 통해 데이터 정리 및 퇴근시간 10분 단축하기 (0) | 2023.07.24 |
| 실무 엑셀 첫 단추, 기본 설정 변경으로 맞춤 환경 만들기 (0) | 2023.07.23 |
| 실무 보고서 작성 시 자주 사용되는 엑셀 혼합 콤보 차트 그리기 부터 시각화까지 끝장내기! (0) | 2023.07.17 |




댓글