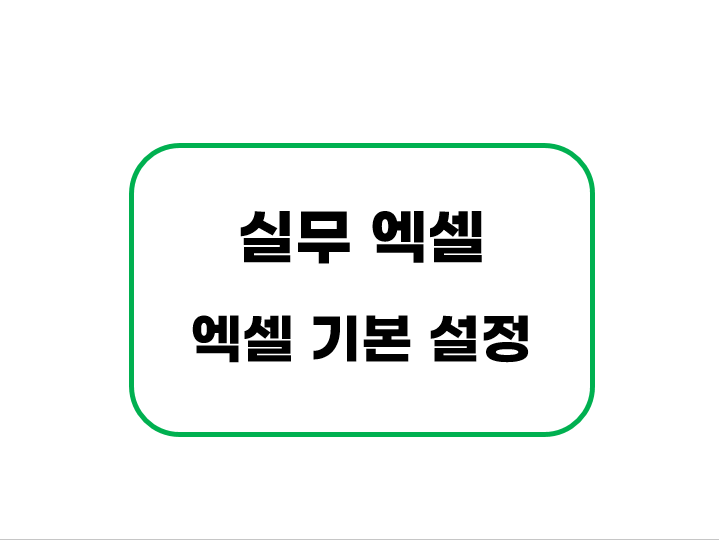
오늘도 오빠두엑셀 교재로 공부 중입니다. 제게 필요한 부분만 빠르게 읽어가고 있는데요 그래도 기본기를 빠뜨릴 수 없어 챕터 1을 펼쳤습니다. 기본 파트를 공부하면서 저의 신입시절이 떠올라 포스팅을 하지 않을 수 없었습니다.
왜냐하면 신입사원 때는 회사에서 엑셀 혹은 파워포인트를 사용할 때마다 일일이 글꼴 스타일을 변경했던 기억이 있습니다. 페이지마다, 시트마다 통일성 없는 서식은 타인에게는 가독성을 떨어뜨리고, 본인에게도 자주 편집하는 문서에서는 제법 거슬리는 부분입니다.
그래서, 오늘은 엑셀에서 기본 설정 변경을 통해 회사에서 혹은 회사밖 내게 편안한 맞춤 환경을 세팅하는 법에 대해 알아보았습니다.
1. 기본 글꼴 설정하기
직장에서는 한글은 보통 맑은 고딕 혹은 회사 자체 글씨체가 있다면 회사에서 배포하는 글씨체를 사용합니다.
영문의 경우 Arial 글꼴을 주로 사용합니다.
엑셀에서 맑은 고딕 형태를 기본 글꼴로 설정하는 방법을 알아보겠습니다.
먼저 [파일]탭 > 옵션으로 들어가 Excel 옵션 창을 열어 줍니다.
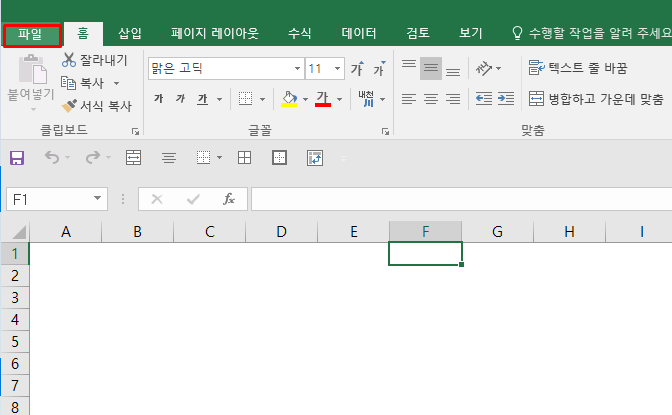
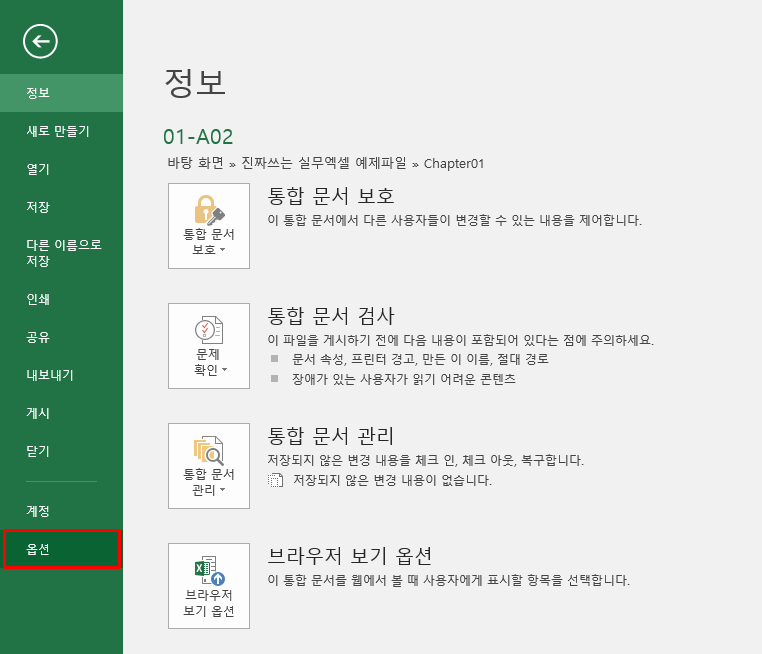
그러면 [일반]탭 > 새 통합 문서 만들기 > 다음을 기본 글꼴로 사용 칸의 목록상자를 열어 원하는 글꼴을 선택하고 확인해주면 됩니다.
엑셀에서 기본으로 제공되는 글꼴 외에 내가 직접 다운 받을 글꼴을 설정할 수도 있는데요. 나 혼자 관리하는 문서라면 상관이 없지만, 공유용 문서라면 얘기가 달라집니다. 공유받은 사람에게는 내가 사용하는 글꼴이 없을 수 있기 때문입니다.
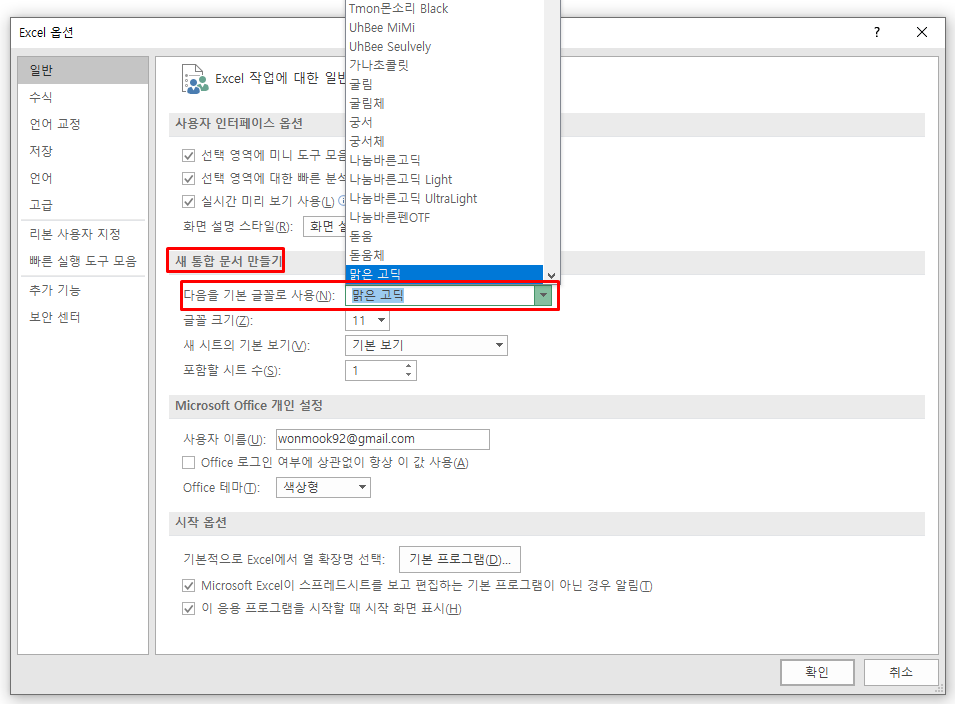
2. 자동저장 기능
저는 노트북으로 엑셀 데이터 작업을 많이 하고 있고, 데이터의 양이 많고 수식이나 그래프가 늘어남에 따라 엑셀에서 처리 속도가 늦어져 엑셀에서 예상치 못한 오류가 발생하기도 합니다.
저도 몇 시간 작업했던 것이 날라갔던 때는 그냥 울고 싶었습니다.ㅠ.ㅜ
자동저장 기능을 알고 난 뒤 이런 스트레스에서 완전히 벗어날 수 있었습니다.
이번에도 역시 [파일] 탭> 옵션을 통해 Excel 옵션 창을 열어줍니다.
이번에는 [저장] 탭을 누르고 자동 복구 정보 저장 간격을 설정해 줍니다.
기본 간격은 10분이고 보통 5분 정도를 권장하고 있습니다. 최소 1분 단위까지도 설정이 가능한데 너무 간격이 짧으면 문서 작업 중간중간 저장하느라 작업에 방해를 받을 수도 있으니 본인에게 적정한 시간을 설정하는 것이 좋습니다.

3. 예기치 못한 오류로 작업 문서가 중간에 꺼졌을 경우
또한 작업 중이던 파일이 예기치 못한 오류로 갑자기 종료됐을 때 위의 [자동 복구 파일 위치]에 지정된 경로에서 마지막으로 저장된 파일을 확인할 수 있습니다.
다만, 처음 작업하는 문서이고 단 한 번도 저장한 이력이 없다면, [자동 복구 파일 위치]가 아니라 엑셀의 Unsaved 폴더에 임시 저장됩니다. 이를 확인하는 방법은 [파일] 탭 [열기] > [최근 항목] > [저장되지 않은 통합 문서 복구] 버튼을 통해 확인할 수 있습니다.
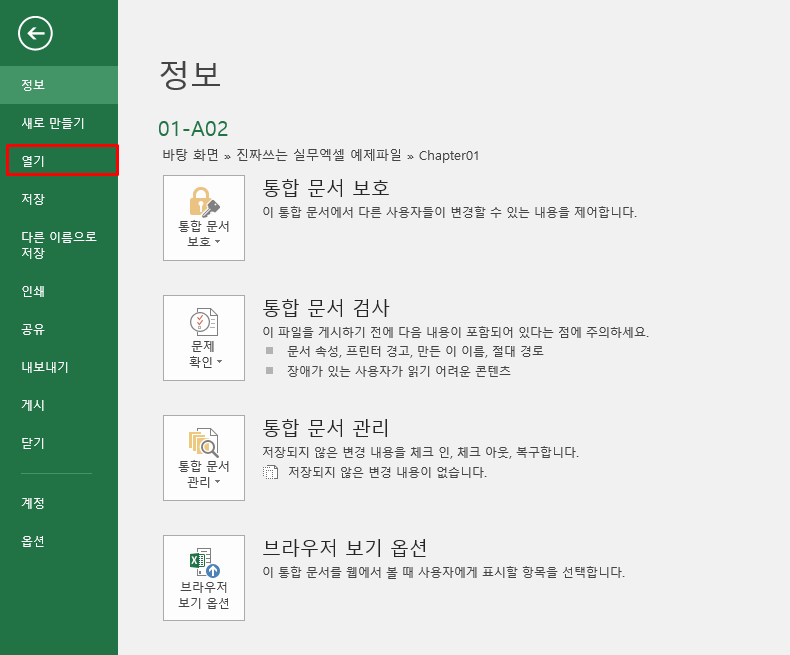
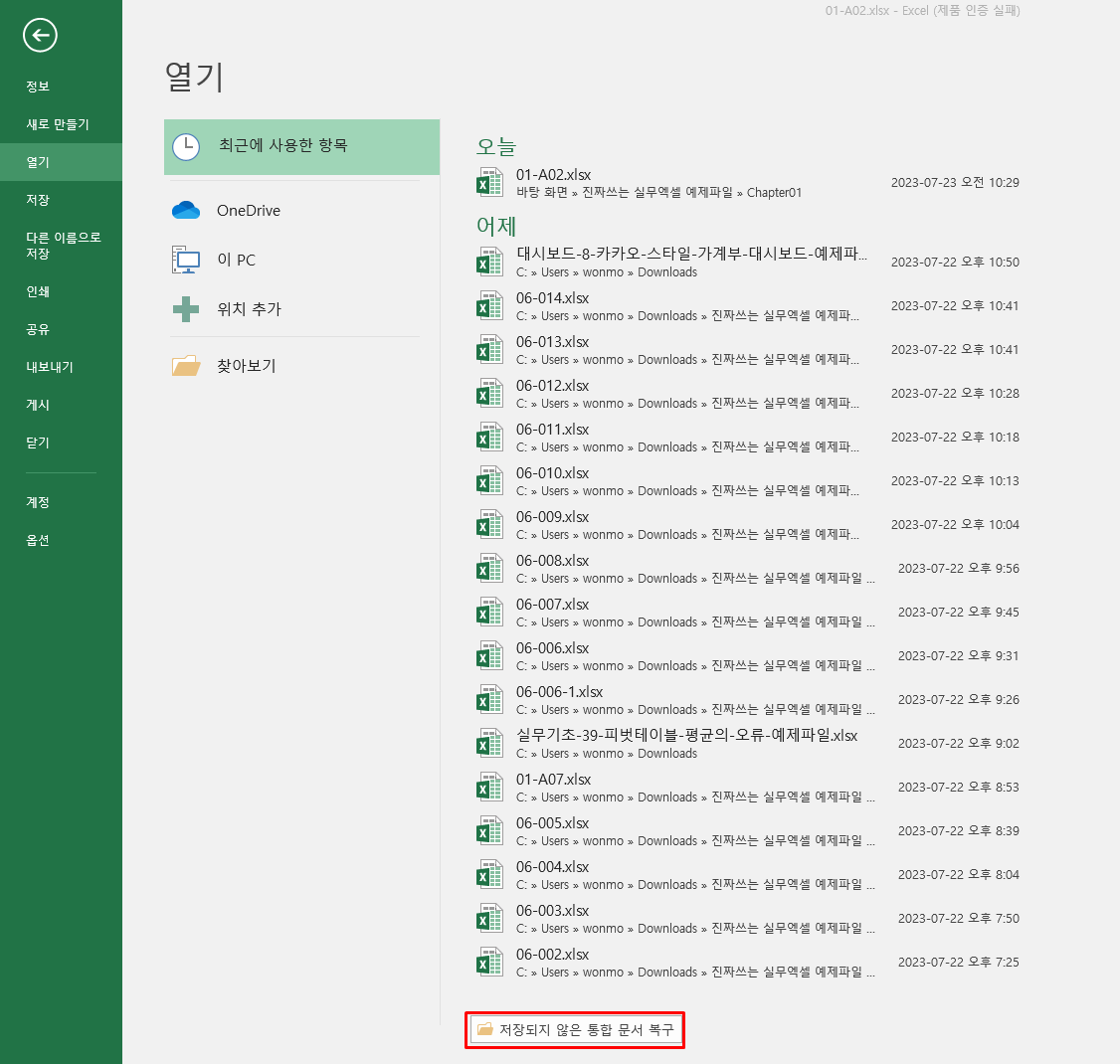
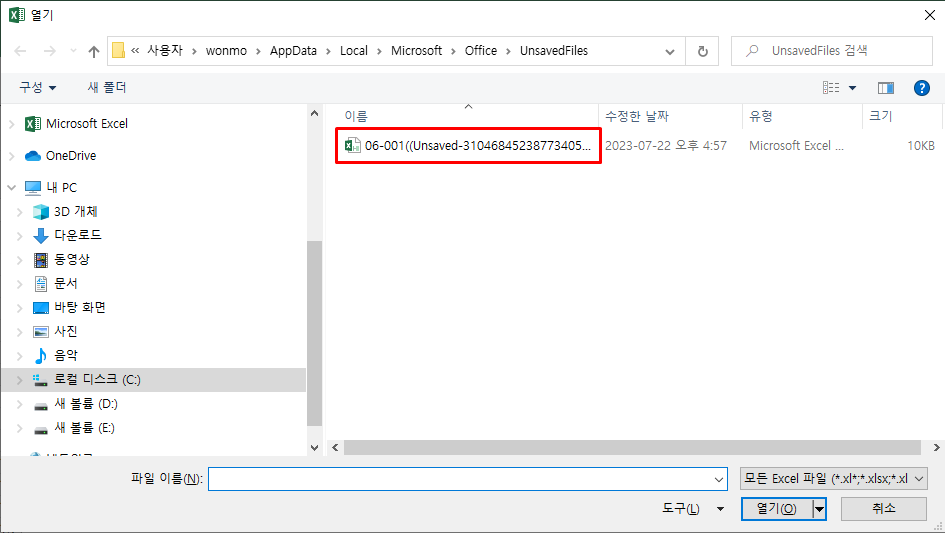
4. 자주 사용하는 기능 빠른 실행 도구 모음 추가
우리가 엑셀에 가 가장 자주 사용하는 기능을 꼽으라면 아마 셀 병합이 아닐까 합니다. 셀 병합은 자주 사용하지만 단축키가 별도 제공되지 않아 매번 홈 탭의 병합하고 가운데 맞춤 버튼을 찾아 누르는 것이 정말 불편합니다.
엑셀에서 자주 사용하는 버튼을 빠른 실행 도구 모음으로 등록하는 것으로 문제를 해결할 수 있습니다.
[빠른 실행 도구 모음]으로 등록하기 위해서는 우선 내가 자주 사용하는 기능의 버튼 위로 마우스를 가져다 놓은 후 마우스 우클릭 > [빠른 실행 도구 모음에 추가]를 눌러 줍니다. 저는 셀 병합 기능을 [빠른 실행 도구 모음]으로 추가해 보았습니다.
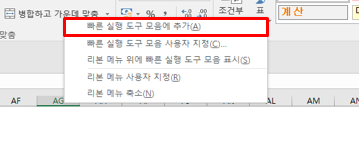
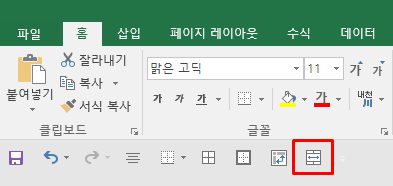
이러한 방법으로 자주 사용하는 다른 기능에 대해서도 빠른 실행도구 모음을 추가한다면 작업 시간을 더욱 단축할 수 있을 것입니다. 자주 사용하는 테두리 기능과 가운데 정렬 기능 등도 빠른 도구 실행 모음으로 추가하여 사용 중입니다.
내가 추가한 빠른 도구 실행 명령들의 배치 순서를 바꾸고 싶다면 [파일] 탭 > 옵션 창 > 빠른 도구 실행 도구 모음 사용자 지정으로 들어가 등록된 기능들 중 배치 순서를 바꾸고 싶은 기능을 선택한 후 화살표로 순서를 바꿔주시면 됩니다.
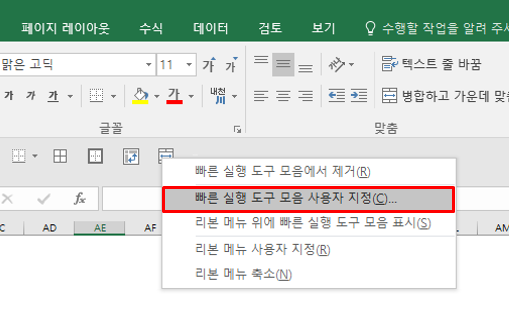
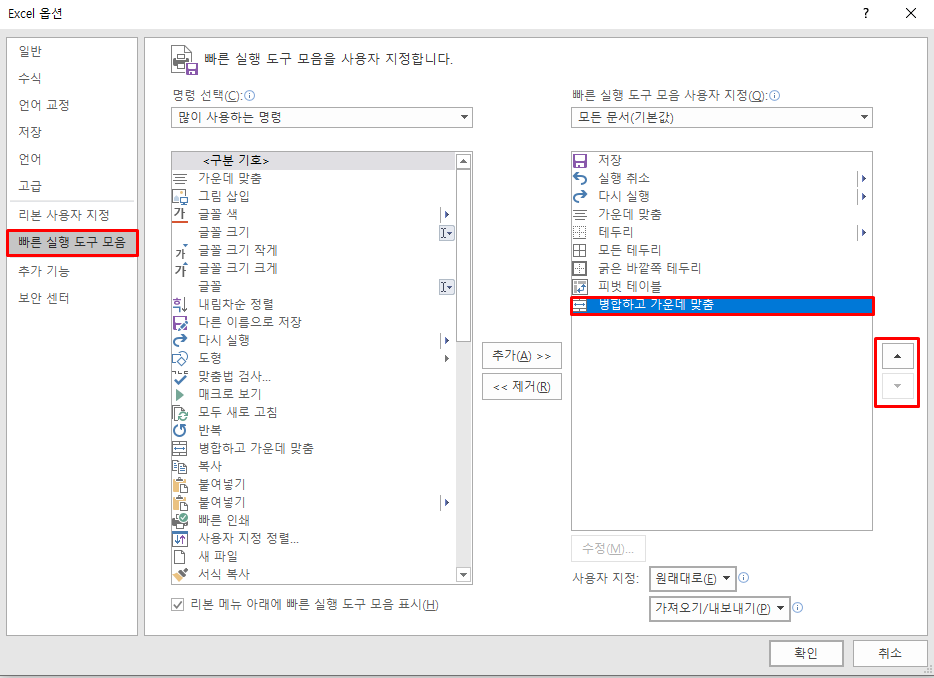
4.1 ALT 키를 활용한 빠른 도구 실행 명령 단축기 실행
이렇게 추가한 [빠른 도구 실행 명령]들을 마우스로 클릭해서 실행할 수도 있지만, 이제는 단축키를 사용할 수도 있습니다.
바로 [ALT] + [숫자]를 통해서입니다.
엑셀에서는 ALT를 누르면 각 탭/버튼을 실행하기 위한 단축키가 아래 사진과 같이 표시됩니다.
셀 병합을 실행하기 위해서는 [ALT] > [1] 번을 누르면 되고,
가운데 정렬을 실행하기 위해서는 [ALT] > [2] 번을 누르면 됩니다.
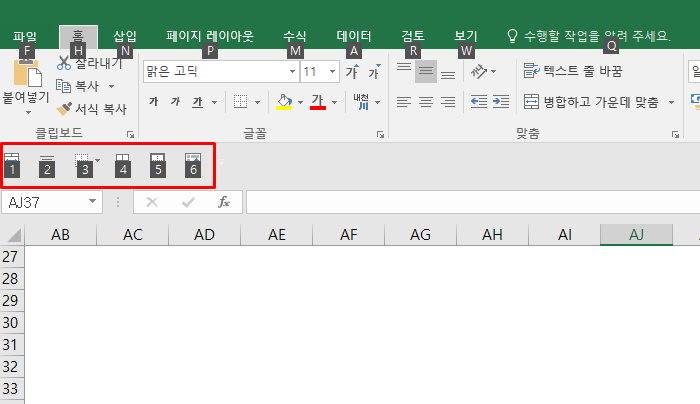
정말 편리해졌죠??
엑셀뿐 아니라 파워포인트가 MS office 말고 다른 프로그램에서도 단축메뉴 등록하는 기능을 꼭 한번 확인해 봅시다.
회사에서 클릭 몇 번만 아껴도 업무 시간뿐만 아니라 나의 소중한 손가락과 손목을 아낄 수 있습니다.
'커피먹는잠만보의 엑셀 공부' 카테고리의 다른 글
| 엑셀 데이터 관리의 기본 규칙 (0) | 2023.07.27 |
|---|---|
| 엑셀 표, 보고서 작성 시, 깔끔하고 가독성을 높이기 위한 규칙 (0) | 2023.07.26 |
| 엑셀 빠른 채우기를 통해 데이터 정리 및 퇴근시간 10분 단축하기 (0) | 2023.07.24 |
| 데이터 추가 할 때 수식 범위가 자동으로 확장되는 엑셀 표 기능 (0) | 2023.07.22 |
| 실무 보고서 작성 시 자주 사용되는 엑셀 혼합 콤보 차트 그리기 부터 시각화까지 끝장내기! (0) | 2023.07.17 |




댓글