
유튜브 엑셀을 통해 필요한 실무에 도움을 얻고 있습니다.
오빠두와 공여사들 유튜브 채널을 통해 기존에도 엑셀 실무에 많을 도움을 받고 있습니다.
최근 광범위한 데이터를 시각화 하여 보고서에 넣을 일이 많아 엑셀 차트 실무 스킬이 너무 필요해졌습니다.
유튜브를 통해 공부한 내용은 블로그에 기록하여 스터디 및 실무 복습을 하고자 합니다.
이번 포스팅에서는 혼합형 차트 그리기에 대해 공부해보았습니다.
쉽게 막해 막대그래프와 꺾은선 그래프를 혼합하는 형태로 엑셀에서 차트를 그리는 스킬입니다.
아래는 오빠두에서 유튜브에서 기본으로 제공되는 데이터 입니다.
1. 차트 그리기, 문제 인식
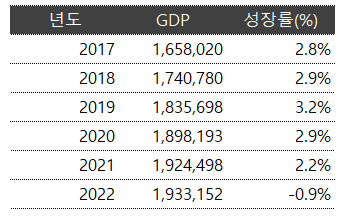
차트를 그릴 범위를 선택한 후 엑셀 [삽입] 탭의 추천차트를 클릭합니다.
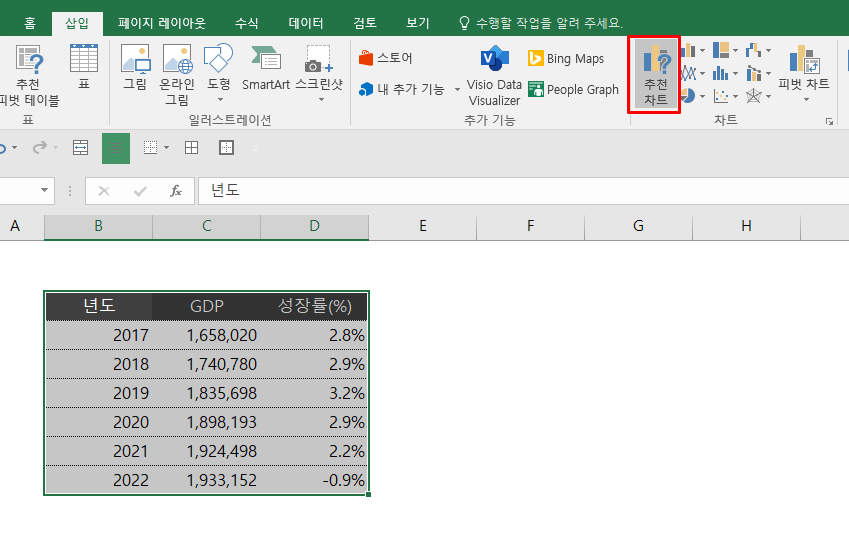
차트삽입 메뉴창이 뜨면 모든 차트 > 세로 막대형 > 묶은 세로 막대형을 선택합니다.
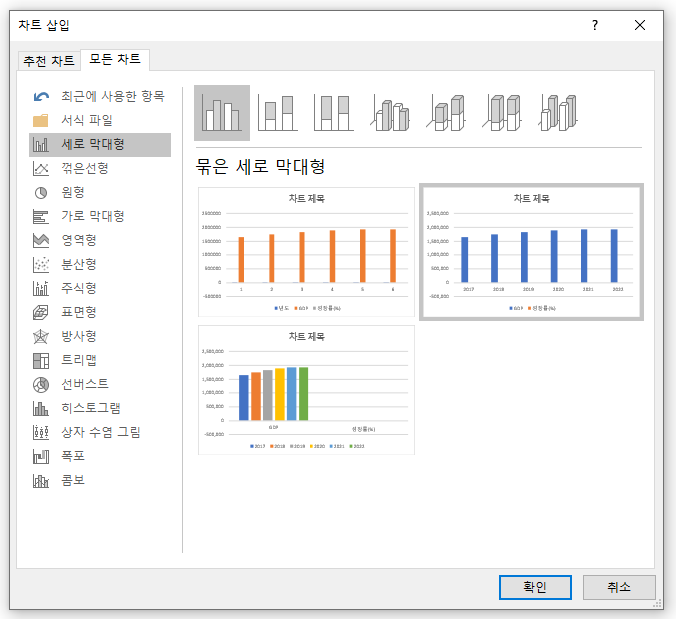
그럼 아래와 같이 차트가 생성됩니다.
여기서 첫 번째 문제점을 마주치게 됩니다.
파란색 막대 GDP의 경우는 값이 잘 모이지만, 성장률의 경우 % 값이 상대적으로 너무 작아 보이지 않습니다.
(GDP는 단위가 100만 이지만, 성장률은 %이기 때문입니다.)
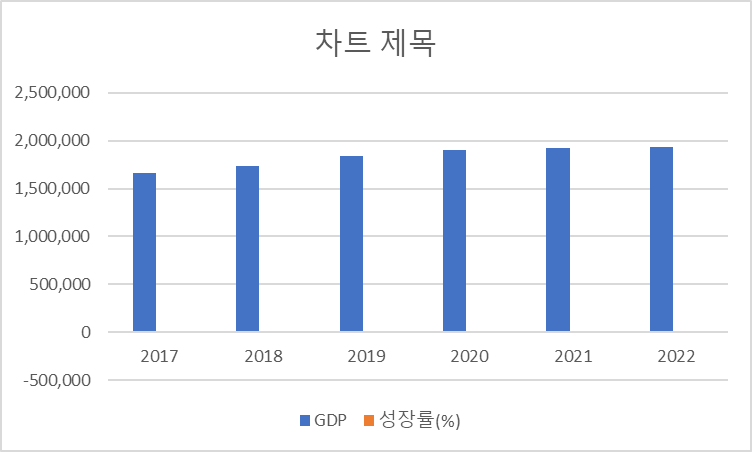
이러한 경우 차트에 보조축을 추가 해서 한쪽에는 GDP를 다른 한쪽에는 성장률을 추가하여 데이터를 나타낼 수 있습니다.
이 때 사용하는 것이 바로 '혼합차트(콤보차트)' 입니다.
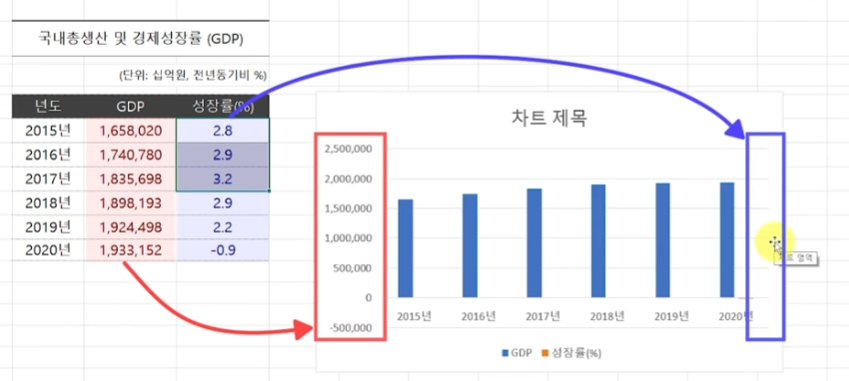
2. 혼합차트(콤보차트)로 변경하기
차트를 선택한 상태에서 마우스 우클릭 > 차트 종류 변경 메뉴에 들어가 줍니다.

아래와 같이 [차트종류변경] 메뉴가 활성화 되면
[모든차트] 탭의 콤보(혼합)을 클릭해 줍니다.
그런 다음 GDP는 묶은 세로 막대형으로, 성장률은 꺾은선형 + 보조축으로 체크해줍니다.
아래와 같이 우리가 바라던 대로 시작화 된 것을 미리보기를 통해 알 수 있고, 확인을 눌러 변경을 마무리 해줍니다.
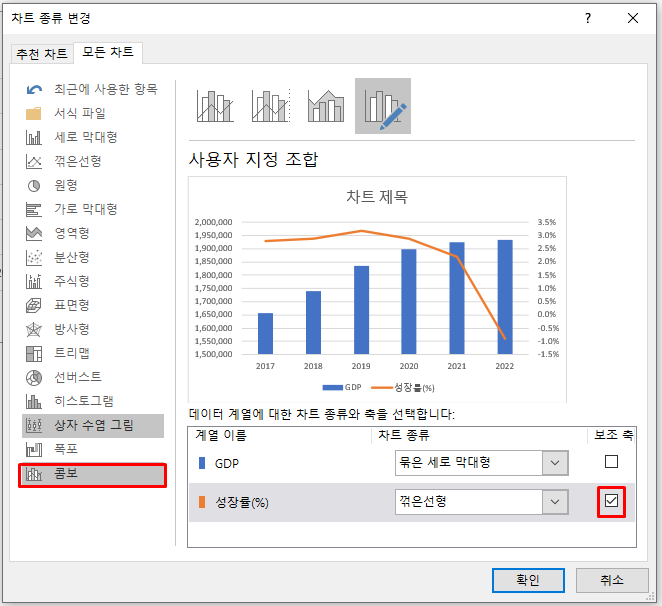
3. 혼합(콤보) 차트 간소화, 시각화 Tip!
먼저, 차트 제목은 지워줍니다. 그런 뒤, 눈금선을 선택하고 마우스 우클릭 [윤곽선]에서 가장 옅은 회색으로 바꿔줍니다.
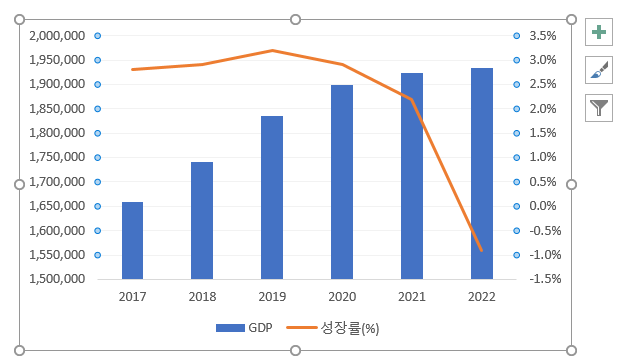
1) 혼합차트에서는 세로축을 삭제하지 말고 숨겨 주세요!
차트 간소화를 위해 세로축은 지워주는 경우가 많습니다.
혼합(콤보)차트에서는 세로축을 바로 지울 경우 기본축과 보조축이 초기화 되므로 반드시 '레이블 없음'으로 숨김 처리해야 합니다. 아래는 보조축으로 설정된 성장률을 삭제했을 때 보조축이 초기화 되는 잘못된 예시 입니다.
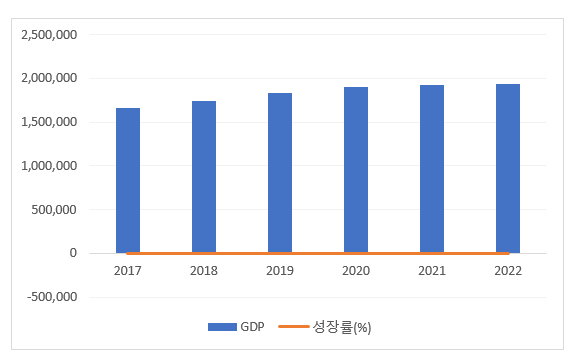
기본축/세로축을 선택하고 마우스 우클릭 > 축서식으로 들어가서
레이블 > 레이블위치 > 없음으로 세로축을 숨겨줍니다.
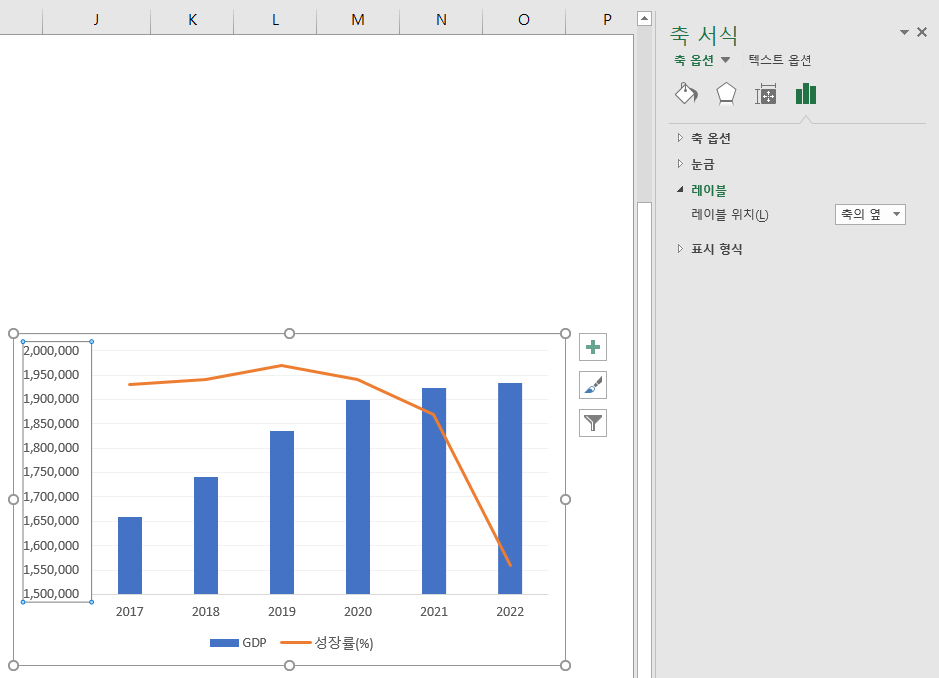
기본축 GDP와 보조축 성장률(%)를 모두 숨기고 나니 한층 더 깔끔해진 것 같습니다.
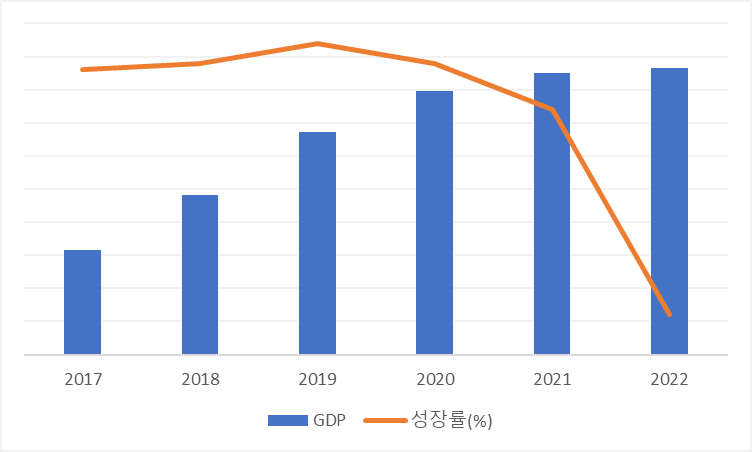
조금 더 완성도를 높여 볼까요?
2) 데이터 레이블 추가
차트를 선택한 후 [+]차트요소 버튼에서 데이터레이블을 체크해줍니다.
아래와 같이 GDP와 성장률 데이터가 표기되었는데요, 데이터 간 혹은 그래프와 데이터가 서로 겹쳐 보이기 때문에
깔끔하지가 않습니다. 이를 해결하기 위해서 데이터 레이블의 위치를 조정해주겠습니다.
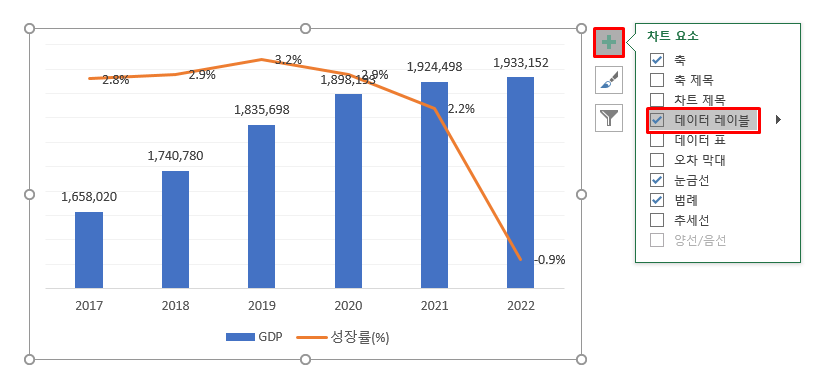
3) 데이터 레이블 서식을 통해 레이블의 위치 옮기기
위치를 변경하기 위해서 데이터를 선택하고 우클릭 > 데이터 레이블 서식에 들어갑니다.
보조축 성장률(%)에 대한 [레이블위치]를 위쪽으로 선택합니다.
그런 다음 같은 방법으로 기본축 GDP 데이터레이블은 축에 가깝게를 선택해줍니다.
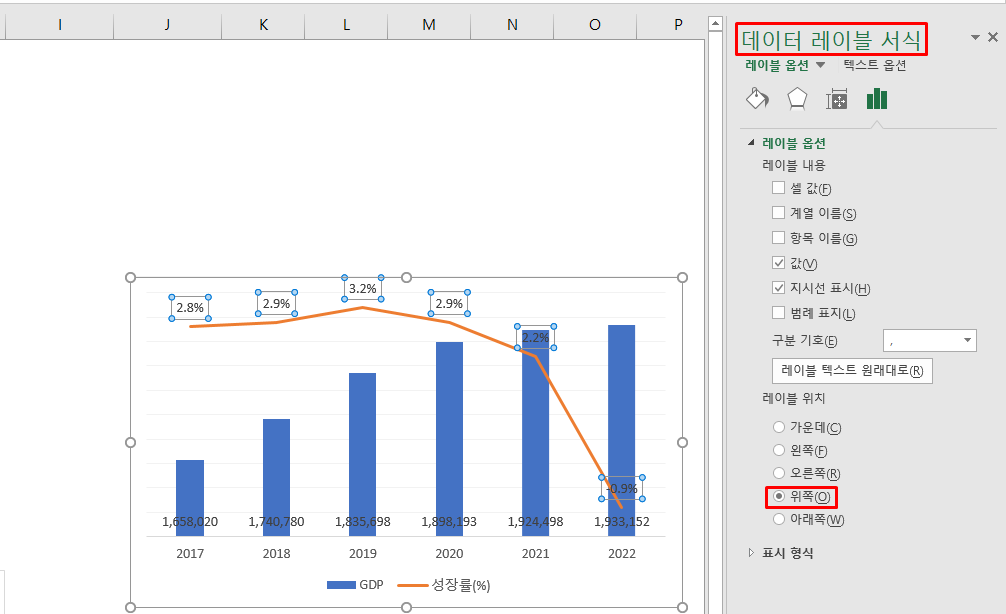
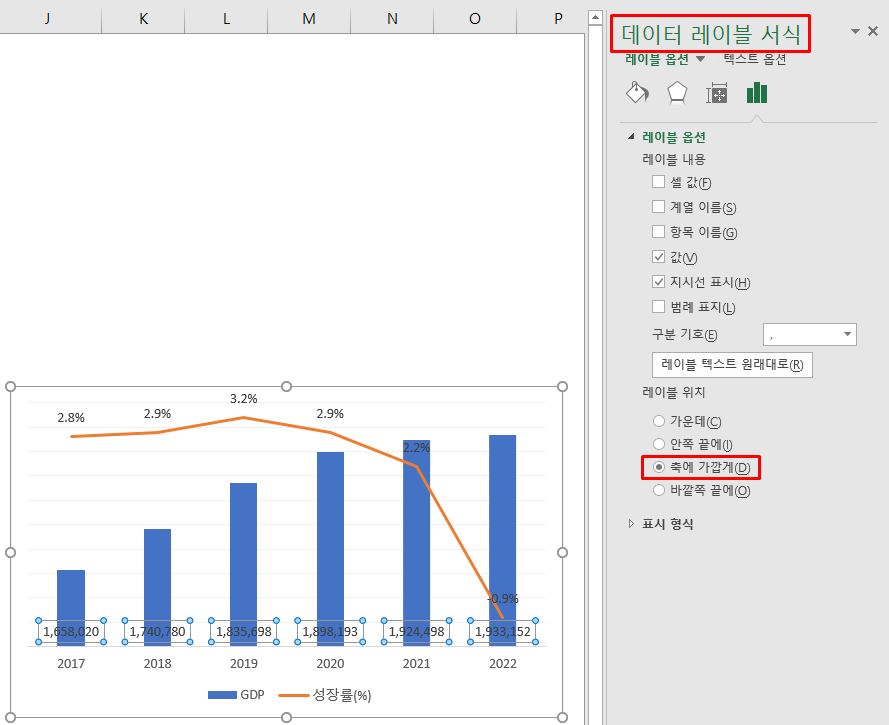
4) 데이터 가독성 더하기
먼저, 데이터 레이블은 bold체(ctrl + B) 바꿔주고, 글자 크기는 조금 줄여 줍니다.
또한, 기본축 막대의 색깔은 주황색, 꺾은선의 색깔은 노랑색으로 바꿔 줍니다.
그런 다음 막대 그래프와 겹쳐져 가독성이 떨어지는 데이터 레이블은 단색 채우기를 통해 흰색, 투명도 50%를 적용합니다.
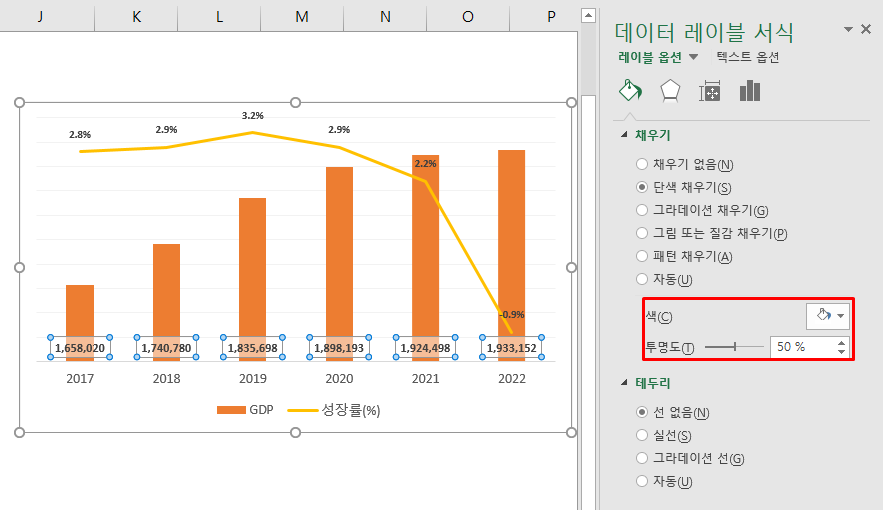
5) 클릭 몇 번으로 꺾은선 차트를 더욱 눈에 띄게 하는 버블라인 차트
이제 마무리로 꺾은선에 버블라인 차트를 적용해볼게요.
특히, 각종 증권사 애널이 발행하는 정보지에서도 차트가 정말 깔끔해서 궁금했던 방법입니다.
우선 꺾은선을 우클릭 한 후
데이터 계열 서식 > 페인트 아이콘 > 표식 > 표식옵션 > 기본제공 : 동그라미, 크기 9
채우기 탭으로 내려와서 단색 채우기 : 흰색 선택
테두리 탭으로 내려와서 실선 : 너비 2pt 정도로 키워 줍니다.
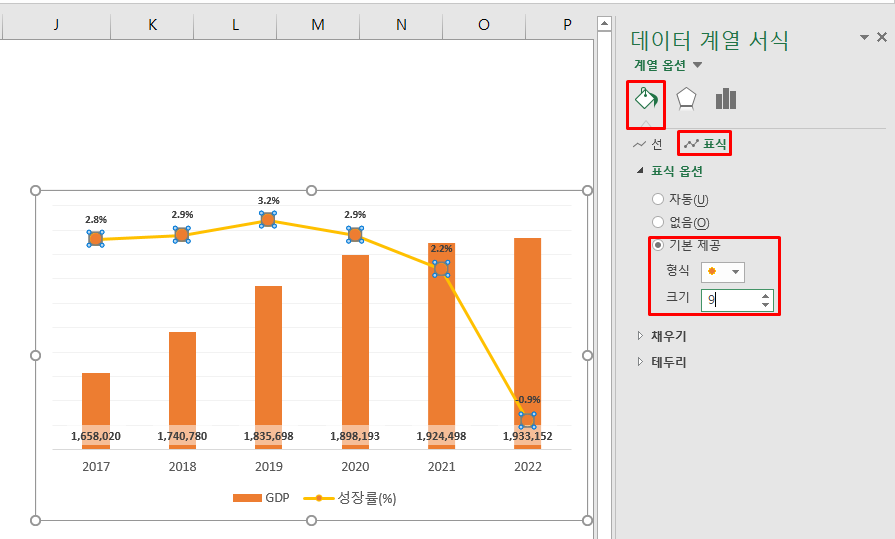
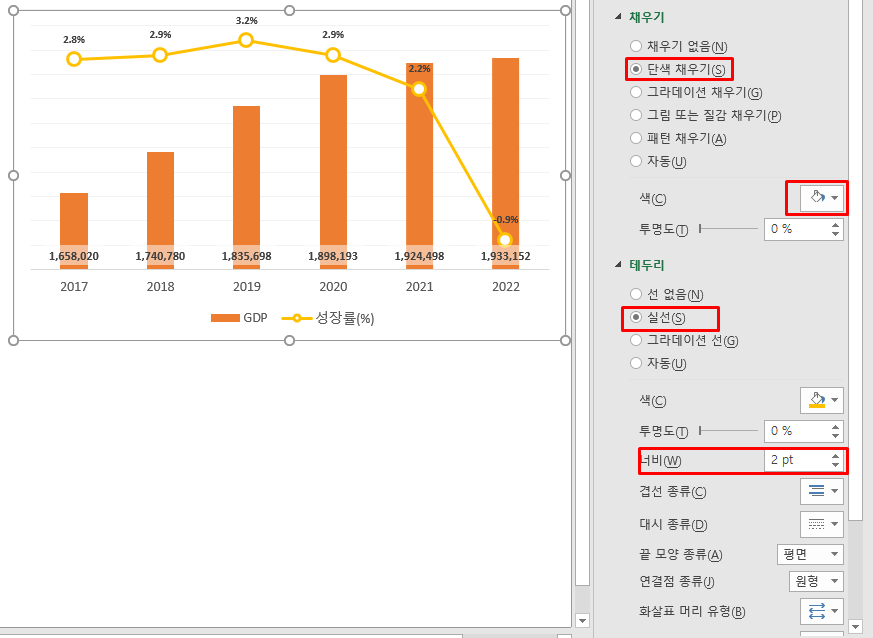
짠!!!
정말 같은 차트인데 시각화 하나만으로도 뭔가 전문적으로 보이네요!
혼합차트 스트레스 이제 날려버리고 회사에서 자신있게 보고장표 작성하렵니다.
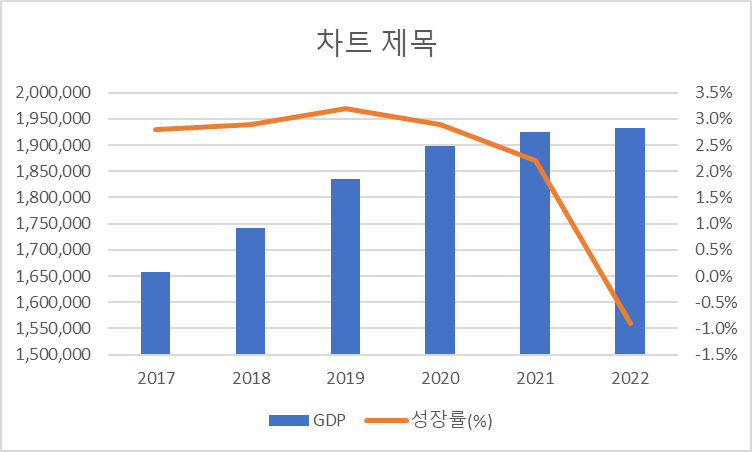
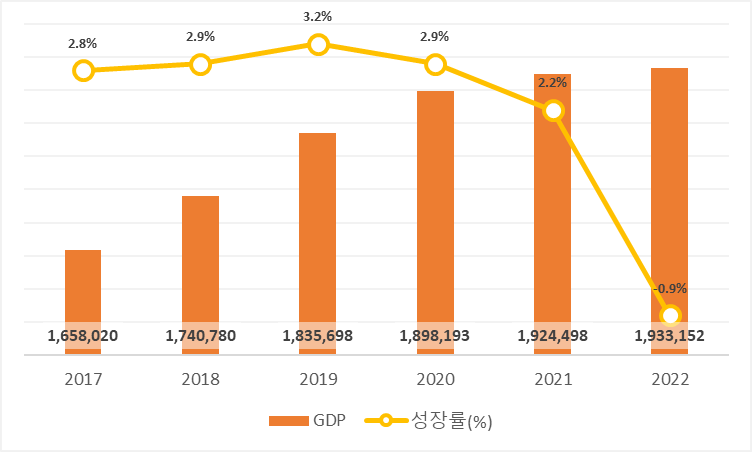
오빠두 엑셀 감사합니다.
[함께 보면 좋은 엑셀 포스팅]
엑셀 기초, 셀 서식 기능으로 보고서 작성 효율 높이기
엑셀 표 기능 및 보고서 작성 시 가독성을 높이기 위한 규칙
엑셀 빠른 채우기를 통한 데이터 정리, 퇴근시간 단축하기
엑셀 셀 서식으로 구현하기 어려운 엑셀 실무 조건부서식 배우기
엑셀 함수 VLOOKUP 함수, 실무 응용 생산정보 추적하기
'커피먹는잠만보의 엑셀 공부' 카테고리의 다른 글
| 엑셀 데이터 관리의 기본 규칙 (0) | 2023.07.27 |
|---|---|
| 엑셀 표, 보고서 작성 시, 깔끔하고 가독성을 높이기 위한 규칙 (0) | 2023.07.26 |
| 엑셀 빠른 채우기를 통해 데이터 정리 및 퇴근시간 10분 단축하기 (0) | 2023.07.24 |
| 실무 엑셀 첫 단추, 기본 설정 변경으로 맞춤 환경 만들기 (0) | 2023.07.23 |
| 데이터 추가 할 때 수식 범위가 자동으로 확장되는 엑셀 표 기능 (0) | 2023.07.22 |




댓글