
회사 시스템이나 각종 통계 사이트에서 데이터를 다운로드하였을 때
혹은 여러 사람들에게 자료를 뿌리고 데이터를 취합 할 때
잘못된 날짜 데이터의 형식 때문에 데이터 가공이 되지 않는 경험을 하곤 합니다.
저는 한국은행 기준금리를 년도 별로 확인하고 싶어서 해당 데이터를 예로
날짜 데이터를 단축키 활용해 1초 만에 해결하는 방법을 공유합니다.
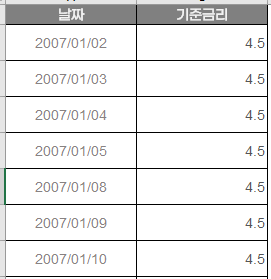
위 데이터는 한국은행 raw data 입니다.
한국은행 기준금리 데이터의 날짜 열도 보기에는 서식이 날짜처럼 보이지만 엑셀에서 날짜로 인식하지 못합니다.
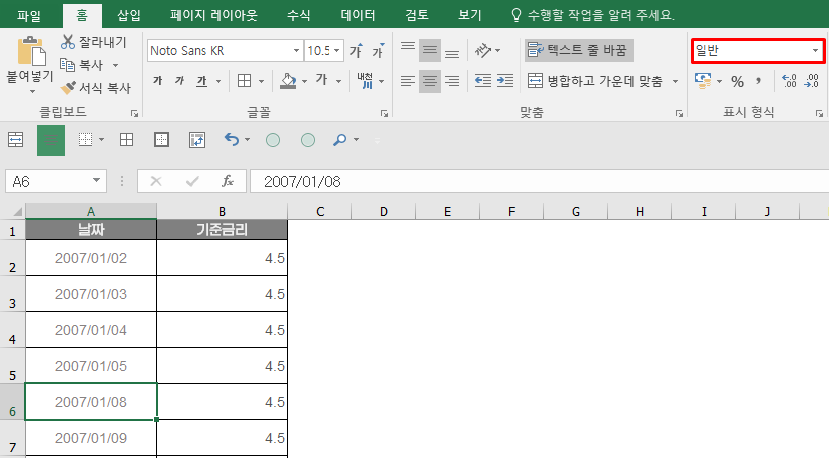
이제 해당 날짜 데이터를 1초만에 바꾸는 단축키를 알려드리겠습니다.
0. 변환 할 날짜 데이터 범위 선택하기
해당 열을 전체 선택하기 위해서 Ctrl+Space를 눌러줍니다.
혹은 첫 행에서 Ctrl+Shift+아래방향키(↓)를 눌러 날짜 데이터만을 선택해도 좋습니다.
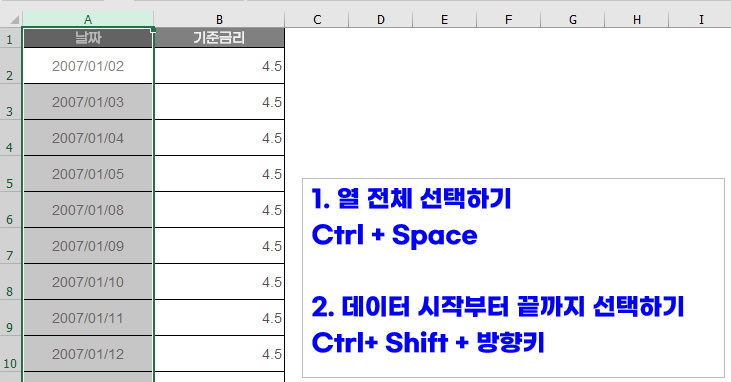
그런 다음 텍스트 나누기 실행을 위한 단축키 Alt-A-E-N-N-D-F를 실행합니다.
3단계로 끊어 살펴보겠습니다.
1. 텍스트 나누기 실행(Alt - A - E - N - N - D - F)
[데이터] 탭의 [텍스트나누기]를 ALT > A > E 단축키를 차례로 눌러 실행합니다.
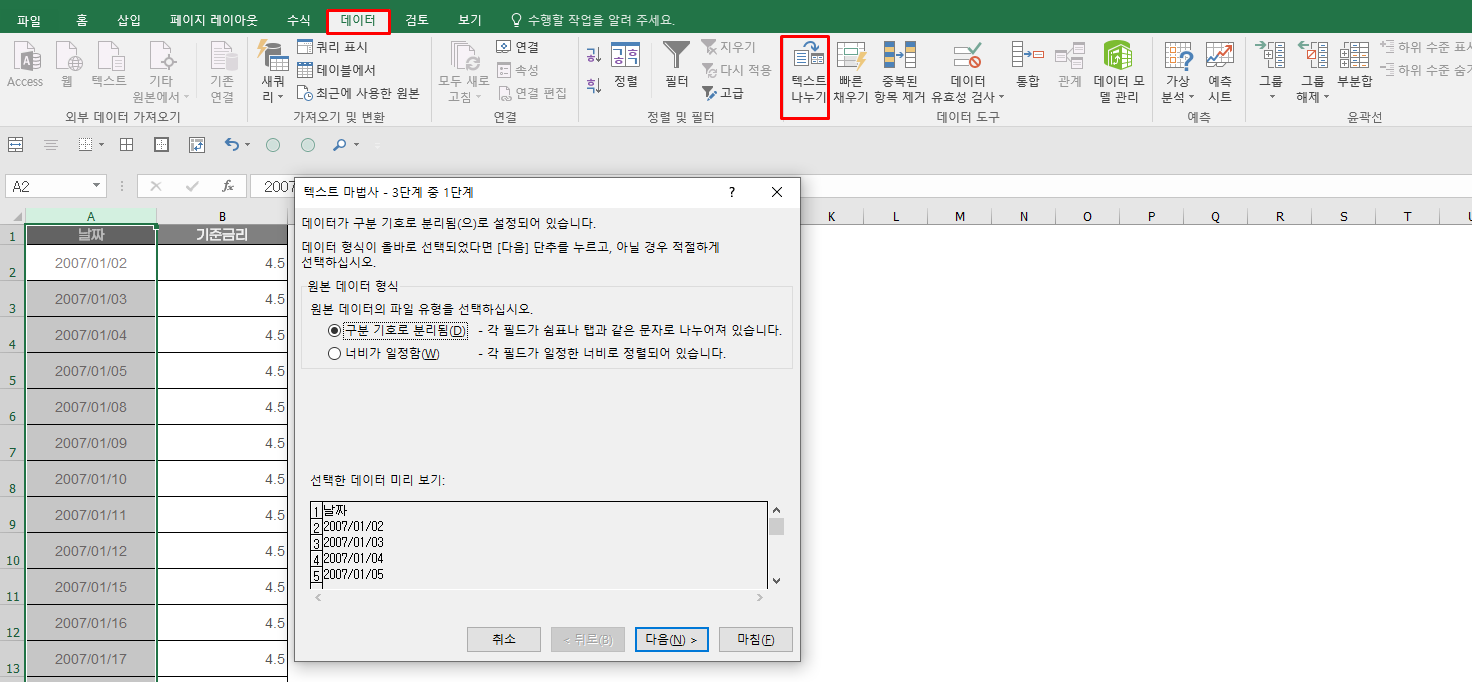
2. 1, 2단계 설정을 바꿀 필요 없이 다음을 눌러 진행합니다. (Alt - A - E - N - N - D - F)
다음 버튼에 대한 단축키가 바로 N 입니다.
1, 2단계 두 번 다음 버튼을 실행하기 때문에 N이 두 번 들어가 N-N이 됩니다.
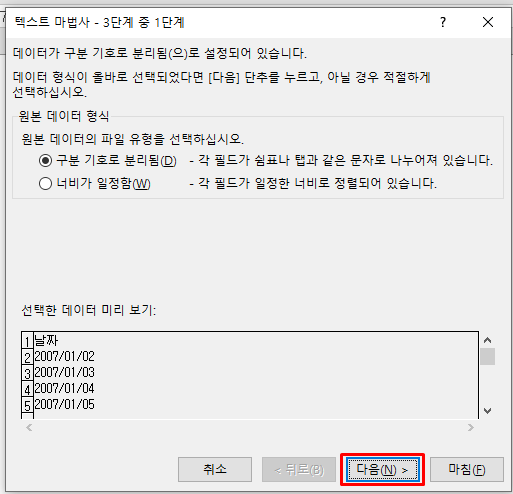

마지막 단계인 서식 지정 단계 단축키를 설명하겠습니다.
3. 3단계 날짜 서식을 지정하고 마칩니다. (Alt - A - E - N - N - D - F)
초기 서식인 [일반]을 [날짜] 서식으로 바꾸기 위해서 단축키 D를 눌러주고
커서가 [날짜]로 옮겨지면 마침[F]를 눌러 끝내줍니다.
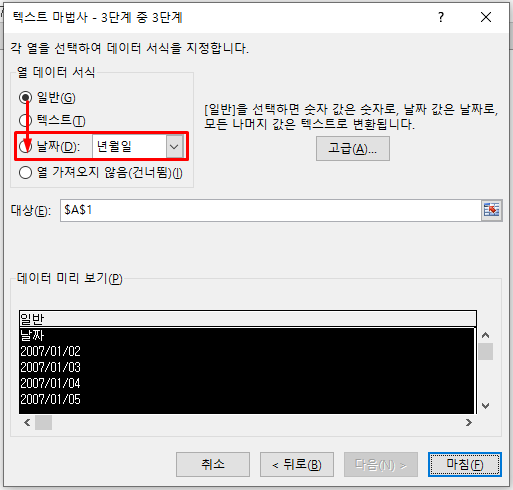
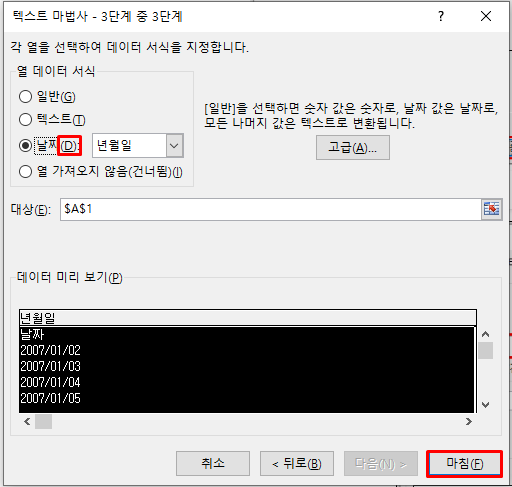
그럼 다시 셀을 확인해보면 표시형식이 날짜로 바뀐 것을 확인할 수 있습니다.
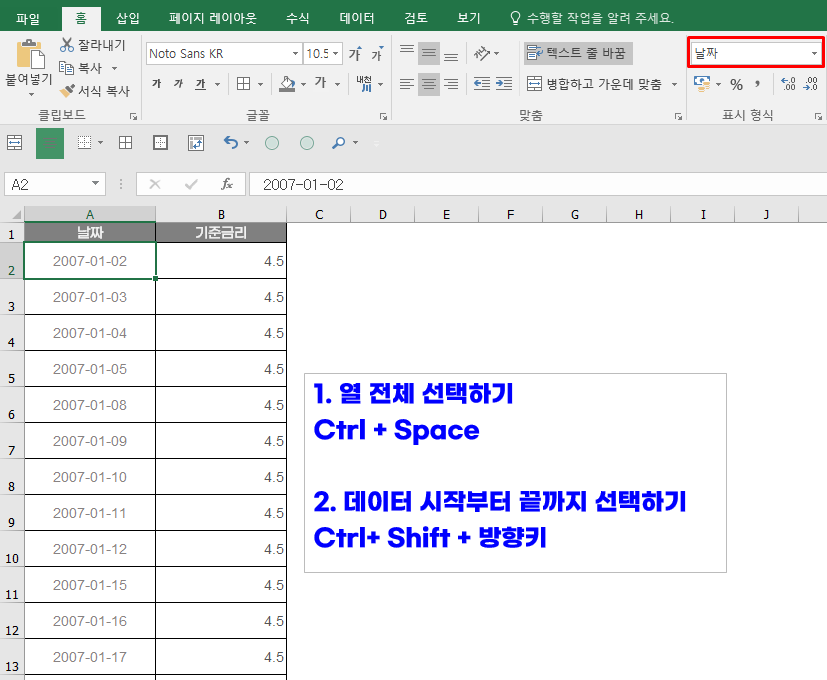
이처럼 데이터를 날짜 형식으로 변환 후에야
그래프를 그릴 때 X축을 실제 날짜에 맞게 명기할 수 있고
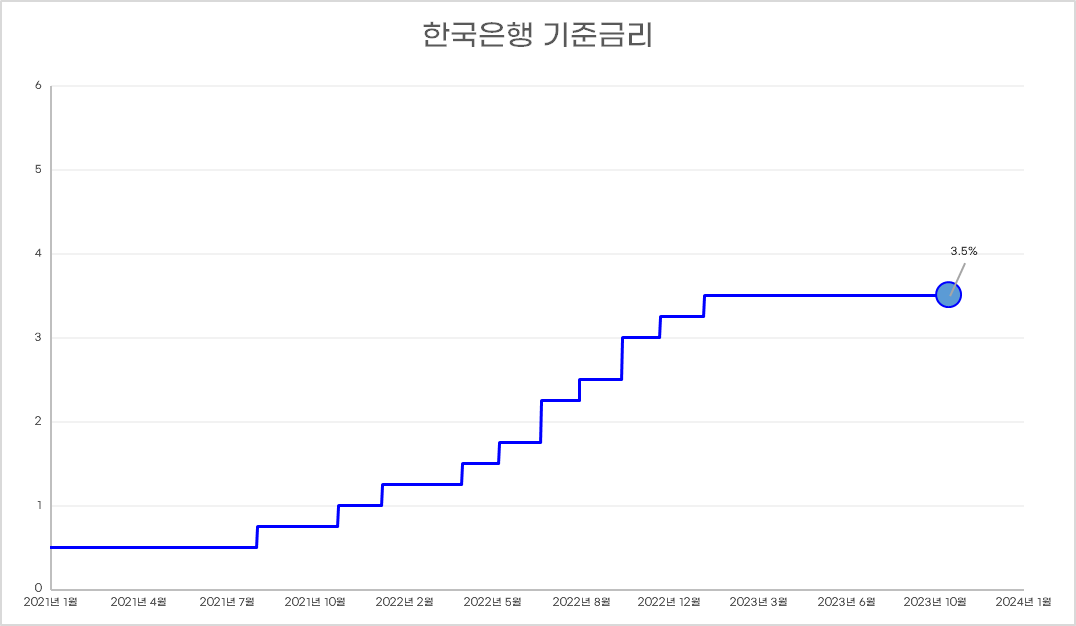
또한 피벗 테이블에서 월별 기준금리를 그룹화 할 때에도 오류 없이 그룹화 할 수 있습니다.
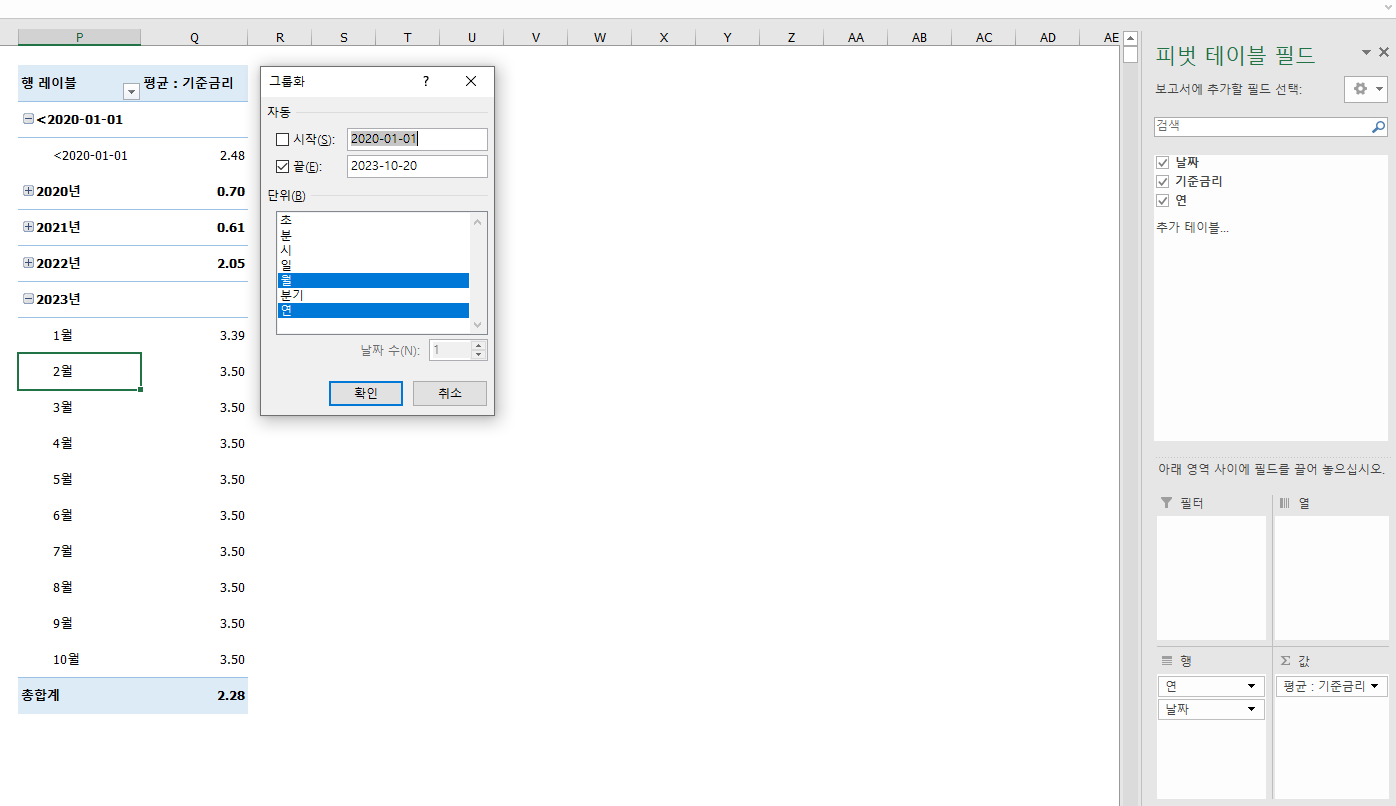
이상 단축키를 활용해 빠르게 날짜 데이터에 대한 서식 변경을 하는 방법에 대해 알아봤습니다.
많은 도움 되셨다면 공감 부탁드립니다.
'커피먹는잠만보의 엑셀 공부' 카테고리의 다른 글
| 실무 엑셀 방향키 이동 안될 때 스크롤락 1초만에 해결하는 방법 (3) | 2024.12.25 |
|---|---|
| 회사 엑셀 실무 기본 스킬, 엑셀에서 원하는 객체만 한번에 선택하기! (5) | 2024.09.21 |
| 퇴근이 빨라지는 직장인 실무 엑셀 단축키 완벽 정리! (0) | 2023.09.14 |
| 회사 엑셀 실무 필수 스킬, 엑셀 고급필터 매크로 자동화를 통한 필터링 (0) | 2023.09.12 |
| 컴활1급 실무 엑셀 고급필터로 원하는 조건에 따른 필터링 하는 방법! (2) | 2023.09.07 |




댓글