
오랜만에 회사에서 사용할 수 있는 엑셀기본 강의를 유튜브에서 찾아보다 유용한 기능을 발견해 소개한다.
바로 엑셀에서 개체(이미지, 도형, 텍스트 상자)를 한 번에 선택하는 방법이다.
참고로 엑셀공부를 독학으로 시작하시려는 분들이 있다면 돈을 주고 듣는 강의를 찾기보다는
온라인상에 무료로 풀려있는 엑셀 기초 강의들을 통해 엑셀기초, 엑셀기본을 먼저 다지기를 추천한다.
기초를 먼저 다지고 난 후에 내가 만들고 싶은 엑셀 자동화 시트에 직접 도전해 보고
부족한 부분은 강의로 채우는 것이 좋다고 생각하기 때문이다.
액셀에서는 파워포인트에서와 달리 마우스 드래그로 개체를 선택하는 방법에 대해 알지 못해
그간 나는 엑셀에서 도형들을 일일이 선택하거나 전부를 파워포인트로 옮긴 후
파워포인트에서 원하는 형태로 배열 및 편집한 뒤 다시 엑셀로 가져오곤 했다.
회사 실무에서 엑셀과 파워포인트를 활용하여 보고서를 작성할 일이 많은 직장인이라면 공감할 것이다.
오늘은 엑셀에서도 파워포인트에서와 마찬가지로 마우스 드래그를 통해 객체 선택할 수 있는 방법을
excel에서 소개하고자 한다.
아래와 같이 엑셀 그래프에서 분기별로 묶기 위해 삽입한 선의 위치를 조정하려고 한다.
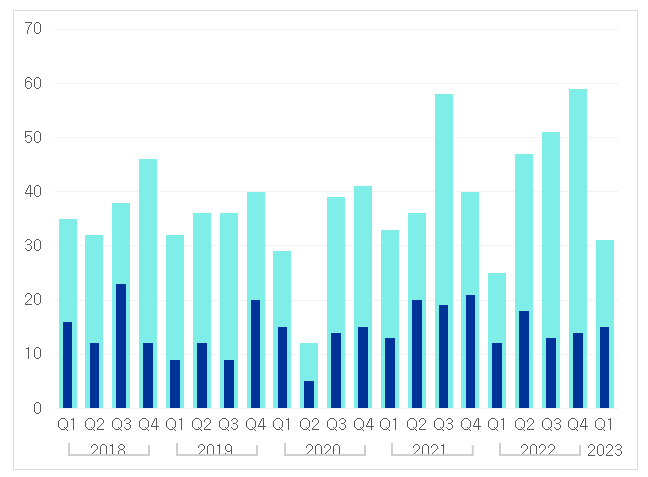
기존에 일반적인 엑셀 유저라면 shift 키를 누른 채 객체를 하나씩 선택해야 했다.

이렇게 5개의 객체를 모두 선택하기 위해서는 엑셀에서 5번의 클릭이 필요했다.

하지만 지금 엑셀에서도 파워포인트에서와 같이 마우스 드래그를 통해 원하는 객체만 한 번에 선택할 수 있는
기능이 숨어있다는 사실 알고 있는가?!
1. 객체선택 기능 실행하기
엑셀 [홈] 탭, [찾기 및 선택] 기능 > [객체선택] 버튼을 누르면 간단히 해당 기능을 활성화할 수 있다.

2. 원하는 객체만 선택하기
그런 다음 파워포인트에서와 마찬가지로 마우스 드래그 만으로
한 번에 선택하려는 객체를 한번에 선택할 수 있다.

5개의 객체가 한번에 선택되었다.

이제 5개의 선을 원하는 위치로 살짝 조정해 작업을 마무리해보자.
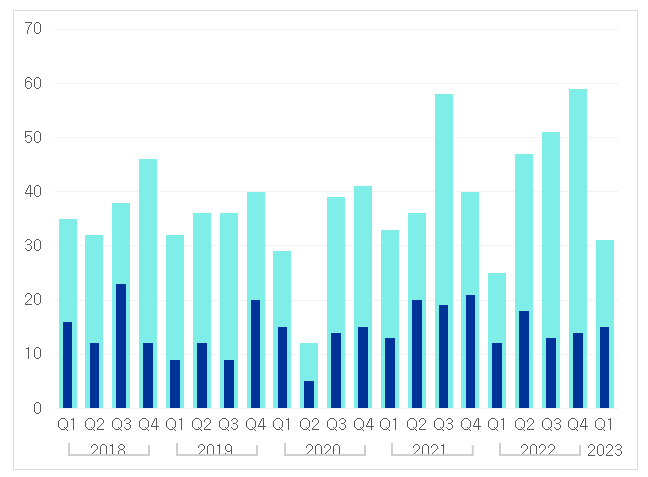
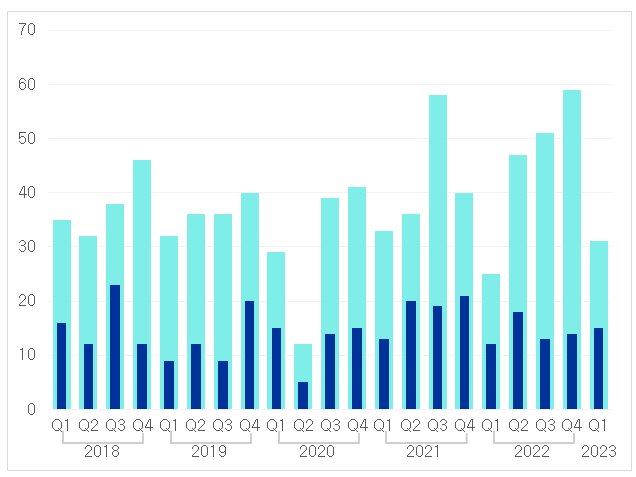
해당 기능을 알기 전과 후 회사에서 나의 실무 엑셀 만족도는 배로 증가했다.
귀찮았던 엑셀 작업이 재밌어지는 기능 중 하나이다!
어떤 사람들은 모두 선택 기능 [ctrl] +[A] 기능을 언급할 수도 있을 것이다.
하지만, 엑셀 내 원하지 않는 다른 객체들도 함께 있을 때 모두 선택기능을 사용하게 되면
원하지 않는 객체들은 다시 [shift] 키를 눌러 제외해주어야 하는 문제점이 있다.
그러니 내 말을 믿고 한번 사용해 보시길!
만약 정말 편리하다고 공감한다면 회사 및 내 개인용 PC 엑셀 단축메뉴로도 등록해 두자!
다음에도 내가 직접 활용하는 엑셀 실무에서 자주 사용하는 기본 기능을 소개해보겠다.
이상입니다.
'커피먹는잠만보의 엑셀 공부' 카테고리의 다른 글
| 실무 엑셀 방향키 이동 안될 때 스크롤락 1초만에 해결하는 방법 (3) | 2024.12.25 |
|---|---|
| 엑셀 날짜 데이터 단축키 활용으로 빠르게 해결하기 (1) | 2023.10.21 |
| 퇴근이 빨라지는 직장인 실무 엑셀 단축키 완벽 정리! (0) | 2023.09.14 |
| 회사 엑셀 실무 필수 스킬, 엑셀 고급필터 매크로 자동화를 통한 필터링 (0) | 2023.09.12 |
| 컴활1급 실무 엑셀 고급필터로 원하는 조건에 따른 필터링 하는 방법! (2) | 2023.09.07 |




댓글