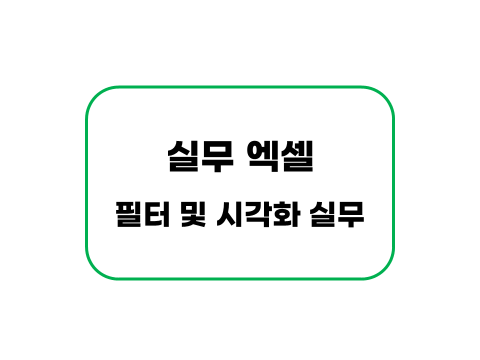
원본데이터로부터 멋진 보고서를 빠르게 작성하는 방법을 소개해드립니다.
그동안 공부했던 내용들을 응용하여 원하는 데이터를 필터링하여 보고서 시각화 하는 것까지를 공부해 보았습니다.
[연관 포스팅]
판매내역 표에서 매출이익률을 5% 단위로 각 항목을 구분한 후
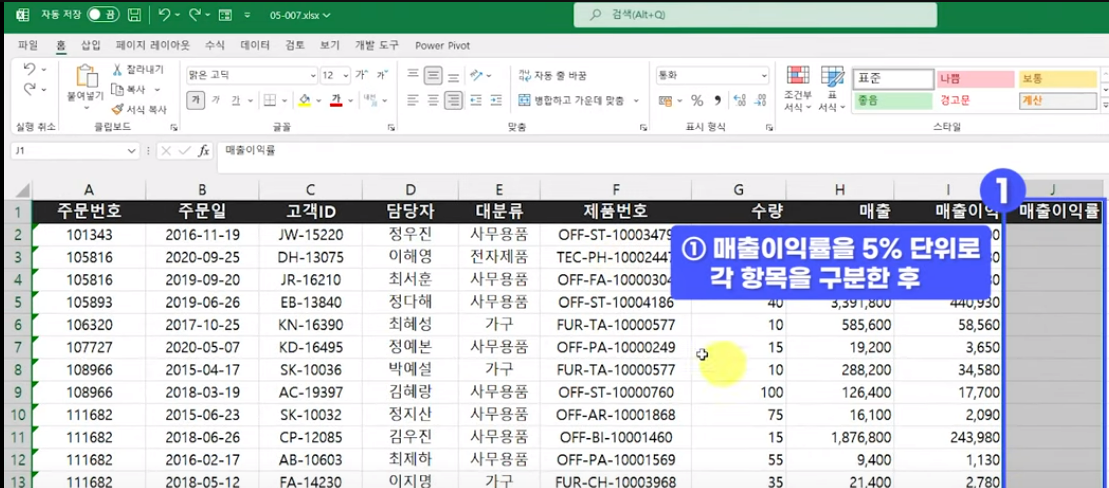
2. 매출이 가장 높은 상위 10개 항목을 필터링, 시각화하여 나타내보겠습니다.
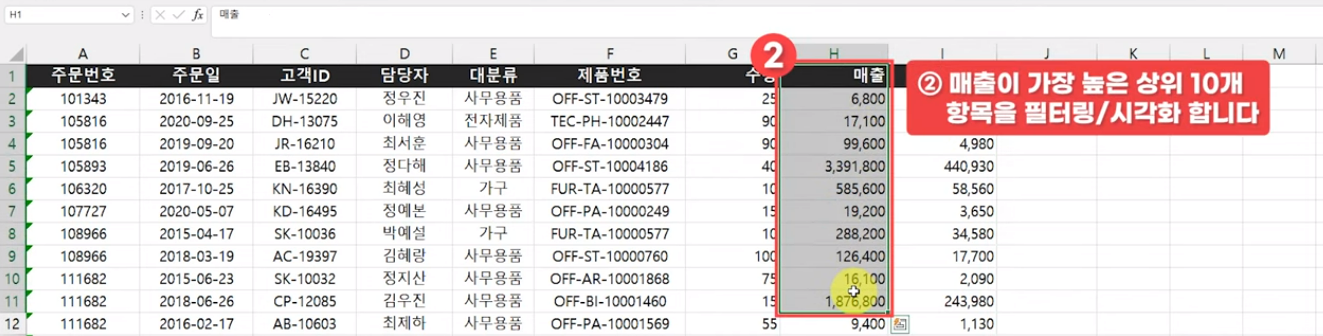
가정 먼저, 매출이익률을 구해주어야 합니다.
매출이익률 = 매출이익/매출로 구할 수 있습니다.
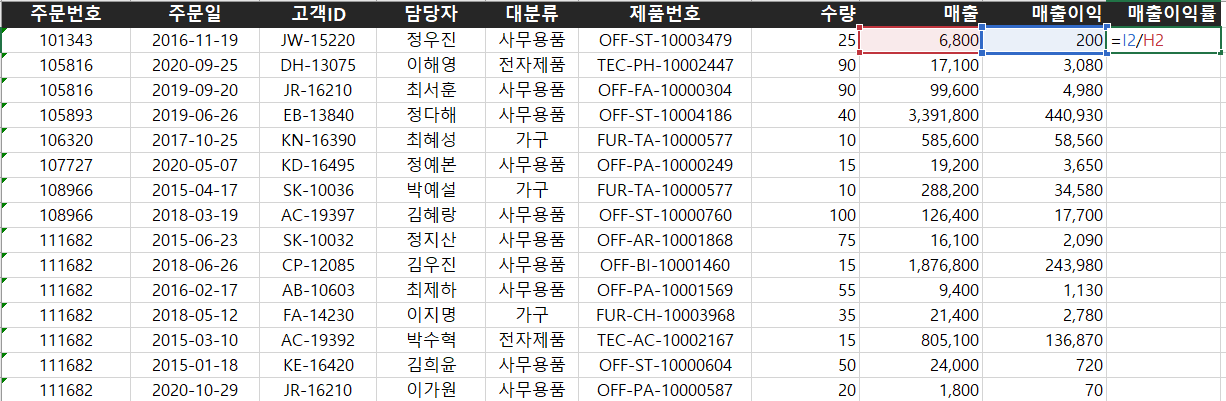
이제 마우스 포인터를 셀 오른쪽 아래에서 더블클릭해 자동 채우기 핸들(+)을 이용해 수식을 매출이익률을 표 전체에 대해 구해줍니다. 그런 다음 이 범위가 선택된 채로 단축키 [ctrl] + [shift] + [5]를 이용해 백분율 서식으로 바꿔줍니다.
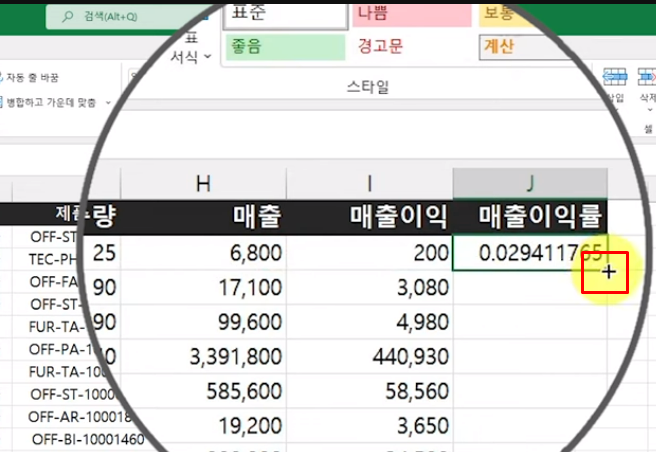
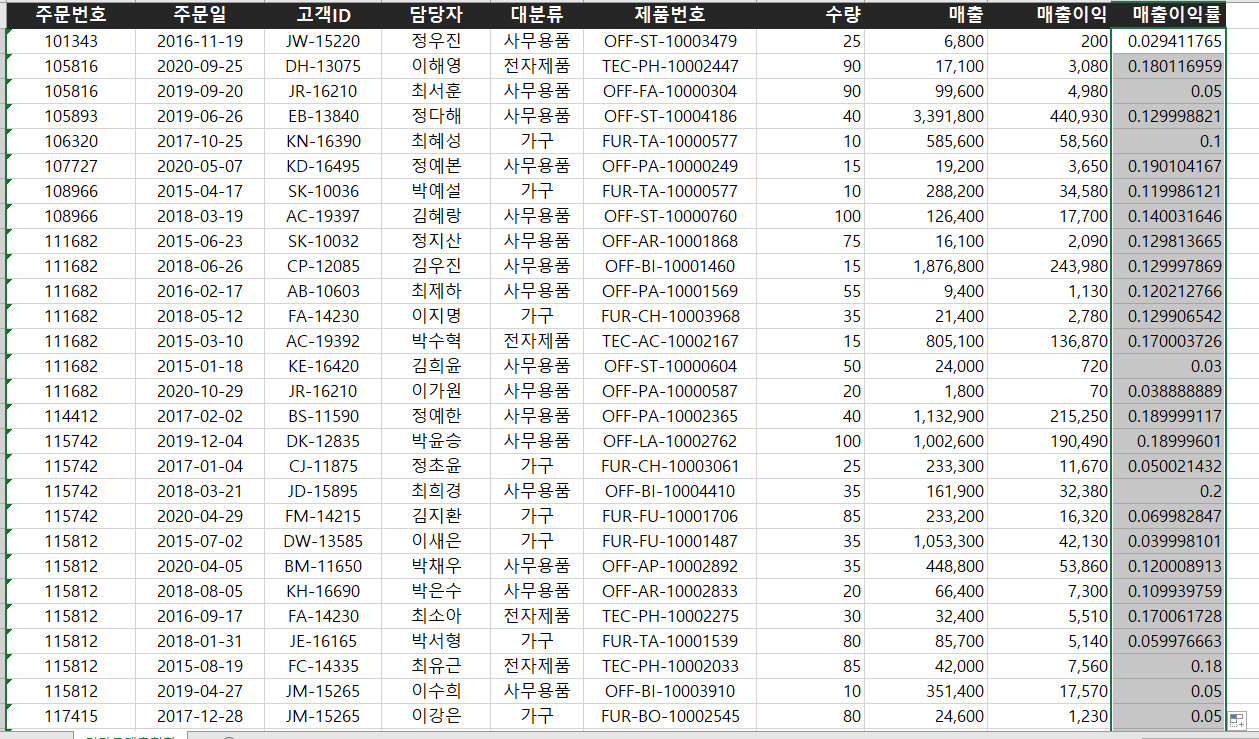
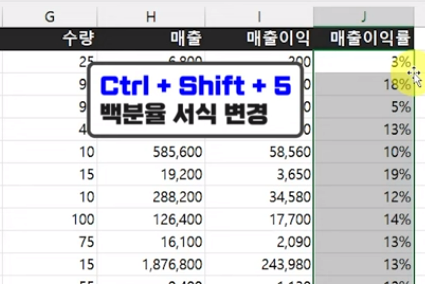
이제 매출이익률을 구했으므로, 매출이익률 구간별로 시각화 해줍니다.
5% 미만 : ● 빨간색
5-10% : ● 노란색
10% 이상 : ● 녹색
어떻게 할 수 있을까요? 바로 지난번에 다뤘던 조건부서식을 통해 간단히 해결할 수 있습니다.
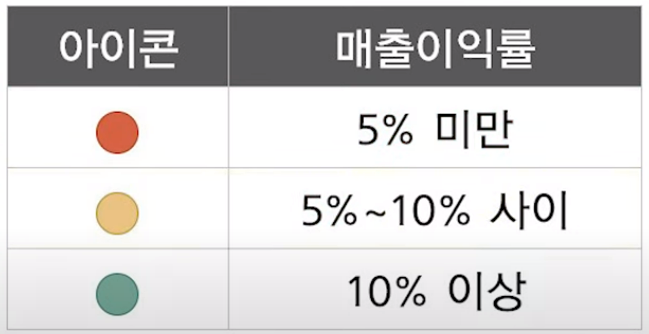
[홈] 탭 > [조건부서식] > [아이콘집합] > [기타 규칙]으로 들어갑니다.
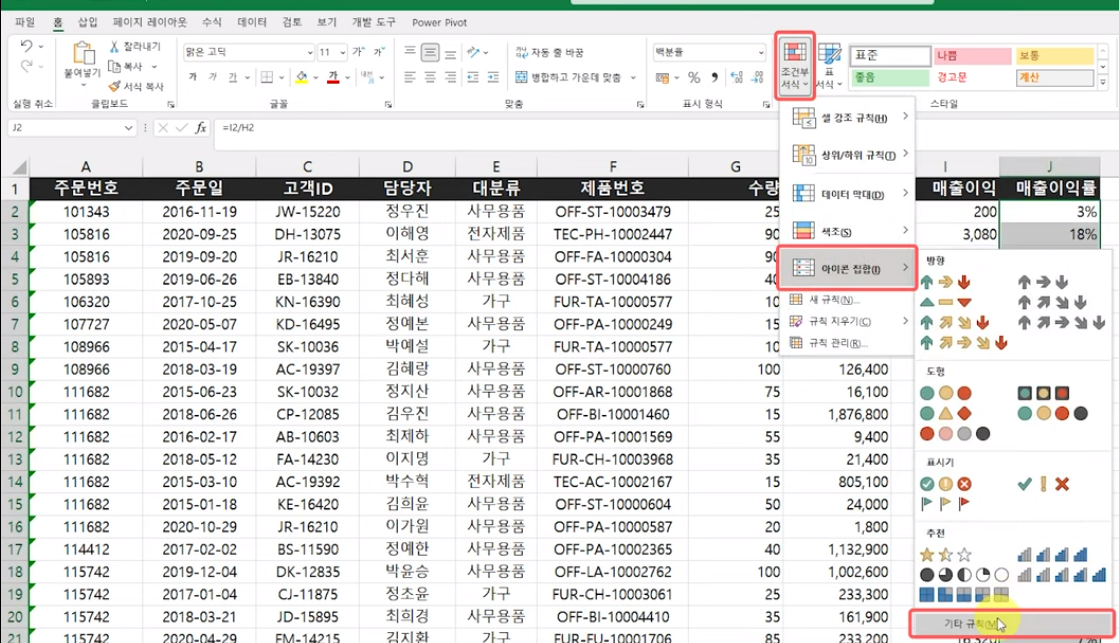
먼저, 종류를 백분율에서 숫자로 변경해 줍니다.
그런 다음 백분율(%)로 입력하면 소수로 자동으로 계산됩니다.
즉, 녹색에는 10%(0.1), 황색에는 5%(0.05)를 입력해 줍니다.

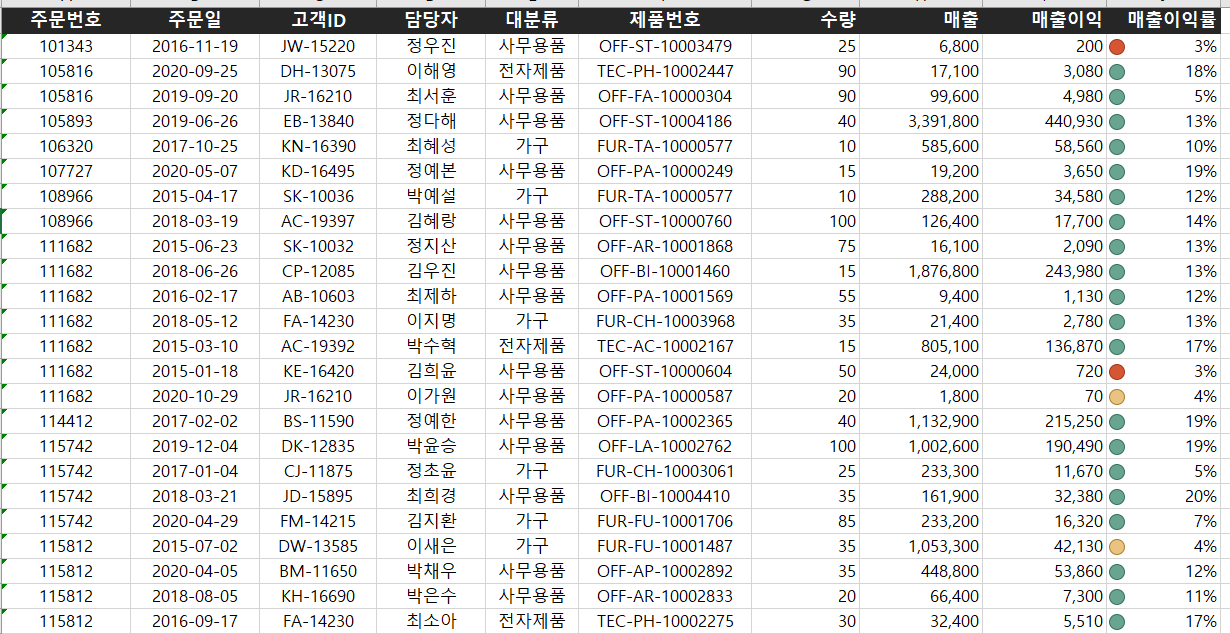
이제 여기서 매출이익률이 10% 이상인 값을 필터링해 보겠습니다.
앞에서 데이터 필터링을 위한 사전 단축키 콤보를 공부했었는데요 바로 사용해 보겠습니다.
[복습! 데이터 필터링 단축키 콤보]
1. [ctrl] + [shift] +[L] : 자동필터 적용
2. [ctrl] + [↑] : 머리글 위치로 이동
3. [Alt] + [↓] : 필터 펼치기
여기서 10% 이상인 값을 필터링하고 싶으므로 [색 기준 필터] > ●녹색을 선택해 줍니다.
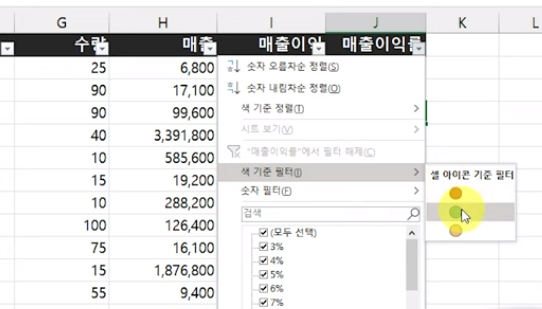
이제 마지막으로 매출이익이 10% 이상인 제품 중 상위 10개를 필터링하고
매출액에 따라 내림차순 정렬한 뒤 데이터 막대로 시각화하여 보고서를 완성해 보겠습니다.
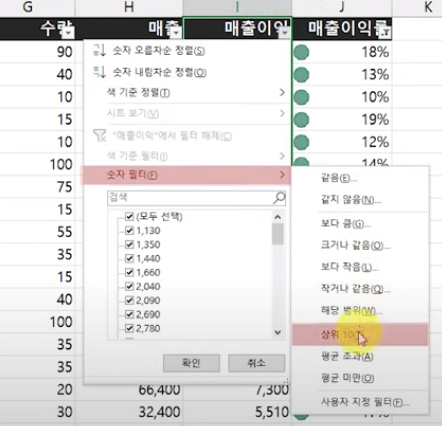
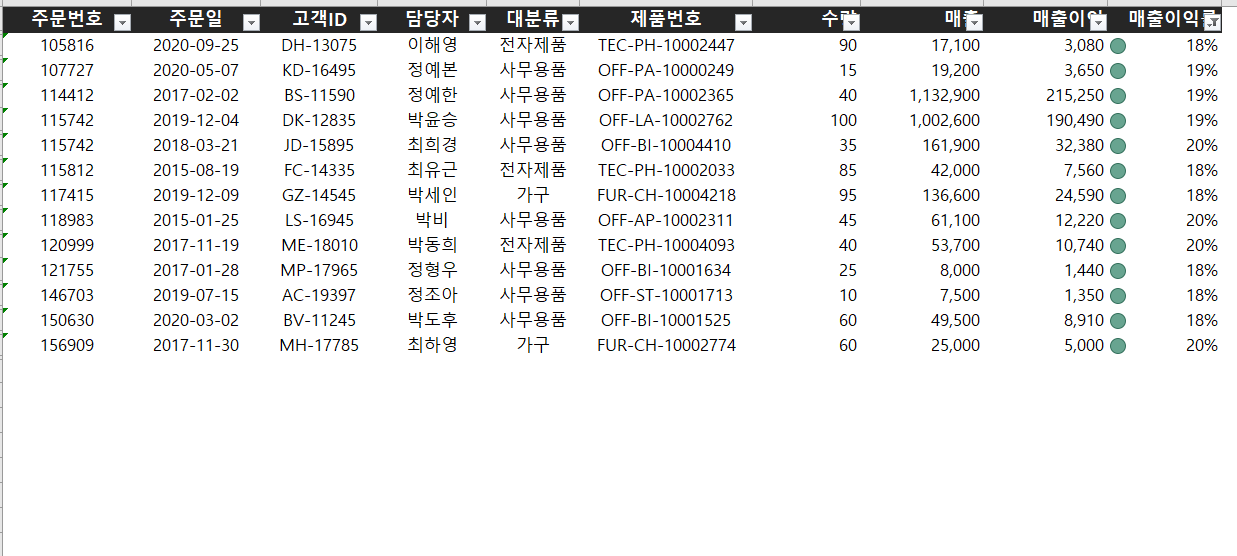
그런 다음 다시 매출이익에서 필터를 누르고, 내림차순으로 정렬해 줍니다.
그럼 매출이익 1순위부터 10순위까지 순서대로 정렬되는 것을 확인할 수 있습니다.

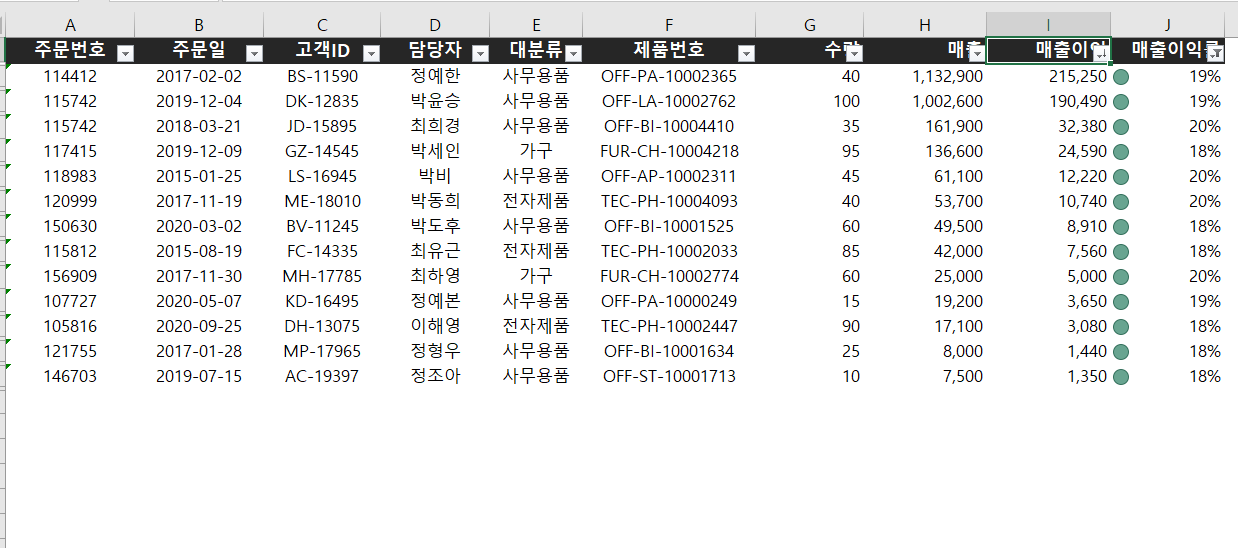
이제 마지막으로 [홈] 탭 > [조건부서식] > [데이터막대]를 활용하여
매출이익의 수준을 시각화하여 보고서를 완성하면 됩니다.
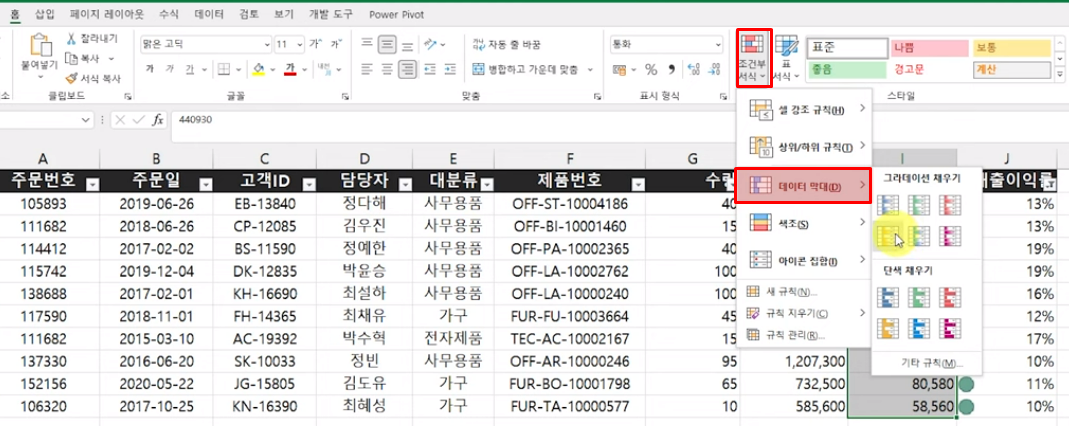
사실 익숙해지기만 하면 데이터를 보기 좋게 가공하기까지 5분이 채 걸리지 않습니다.
회사 실무에서도 이렇게 공부한 엑셀 필터링 및 조건부 서식을 활용한 시각화 기능을 활용해 보며
데이터 정리 및 보고자료 작성 시간도 단축하고 있을 뿐 아니라 엑셀 데이터 시각화에도 재미를 붙여나가고 있습니다.
여러분들도 오늘 보다 나은 엑셀 활용 되시길 바랍니다.
'커피먹는잠만보의 엑셀 공부' 카테고리의 다른 글
| 회사 엑셀 실무 필수 스킬, 엑셀 고급필터 매크로 자동화를 통한 필터링 (0) | 2023.09.12 |
|---|---|
| 컴활1급 실무 엑셀 고급필터로 원하는 조건에 따른 필터링 하는 방법! (2) | 2023.09.07 |
| 회사 엑셀실무 배우기, 엑셀 필터 기능 활용을 위한 단축키 콤보! (2) | 2023.09.04 |
| 엑셀 VLOOKUP 함수 실무 핵심 배우기, 생산 정보 추적하기 (0) | 2023.08.26 |
| 엑셀 서식으로는 구현하기 어려운 엑셀 실무 조건부서식 배우기 (0) | 2023.08.05 |




댓글