오늘은 평소에 제가 잘 쓰지 않던 엑셀 기능에 대해 오빠두엑셀을 통해 공부해 보았습니다.
바로 엑셀의 필터링 기능입니다. 필터를 활용하기 전 알아두면 좋은 단축키 콤보에 대해 먼저 공부해 보았습니다.
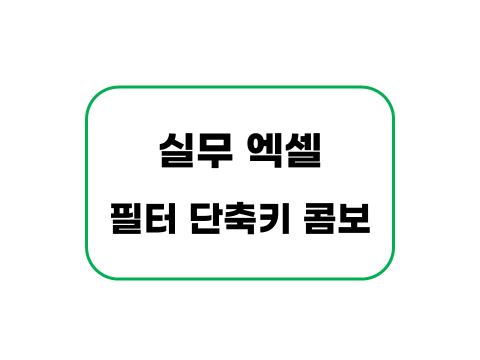
[연관 포스팅]
데이터를 분석할 때, 특정 데이터만 빠르게 필터링해야 하는 경우가 종종 있습니다.
이때, 필터링하고자 하는 데이터를 선택 후
마우스 우클릭 [필터] > [선택한 셀 값으로 필터링]을 클릭하면, 원하는 데이터를 빠르게 필터링할 수 있습니다.
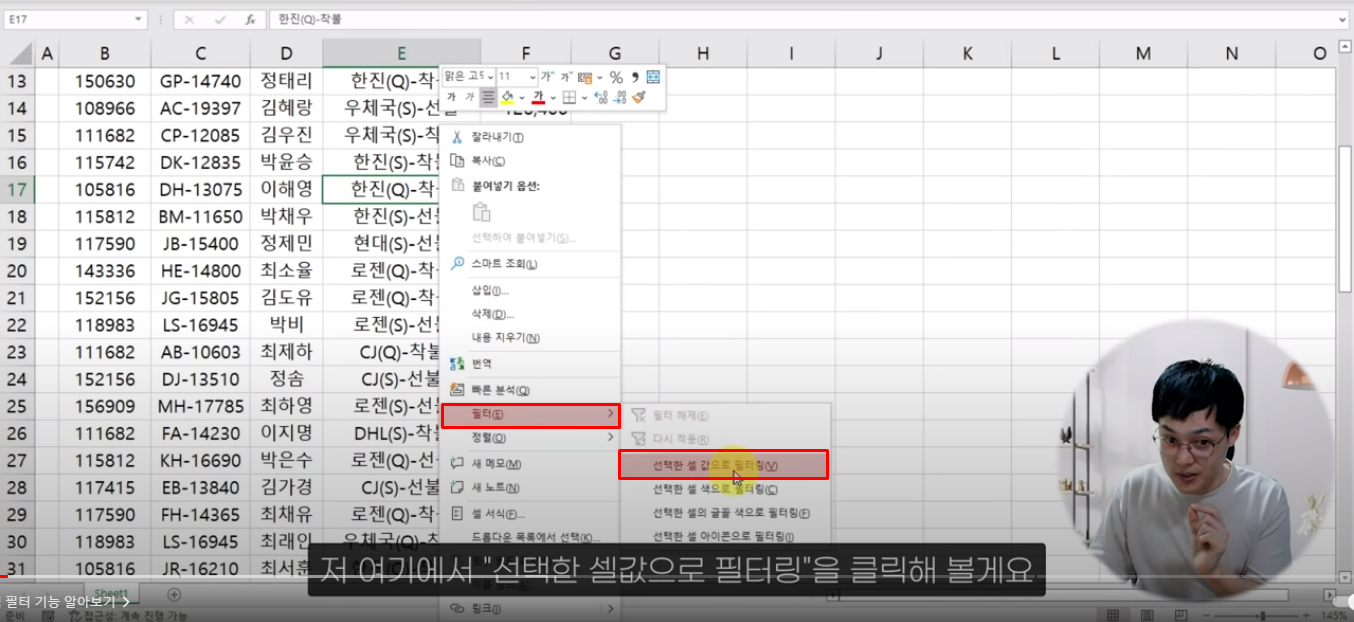
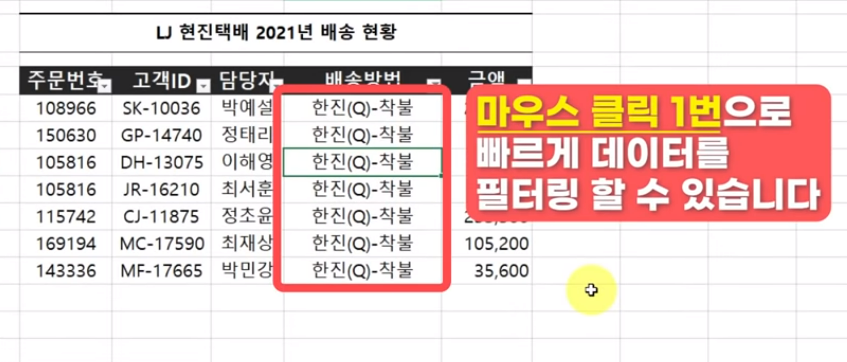
그런 다음 필터링 데이터의 금액을 드래그로 잡아주면 우측 하단에 해당 데이터의 평균, 합계를 바로 확인할 수 있습니다.
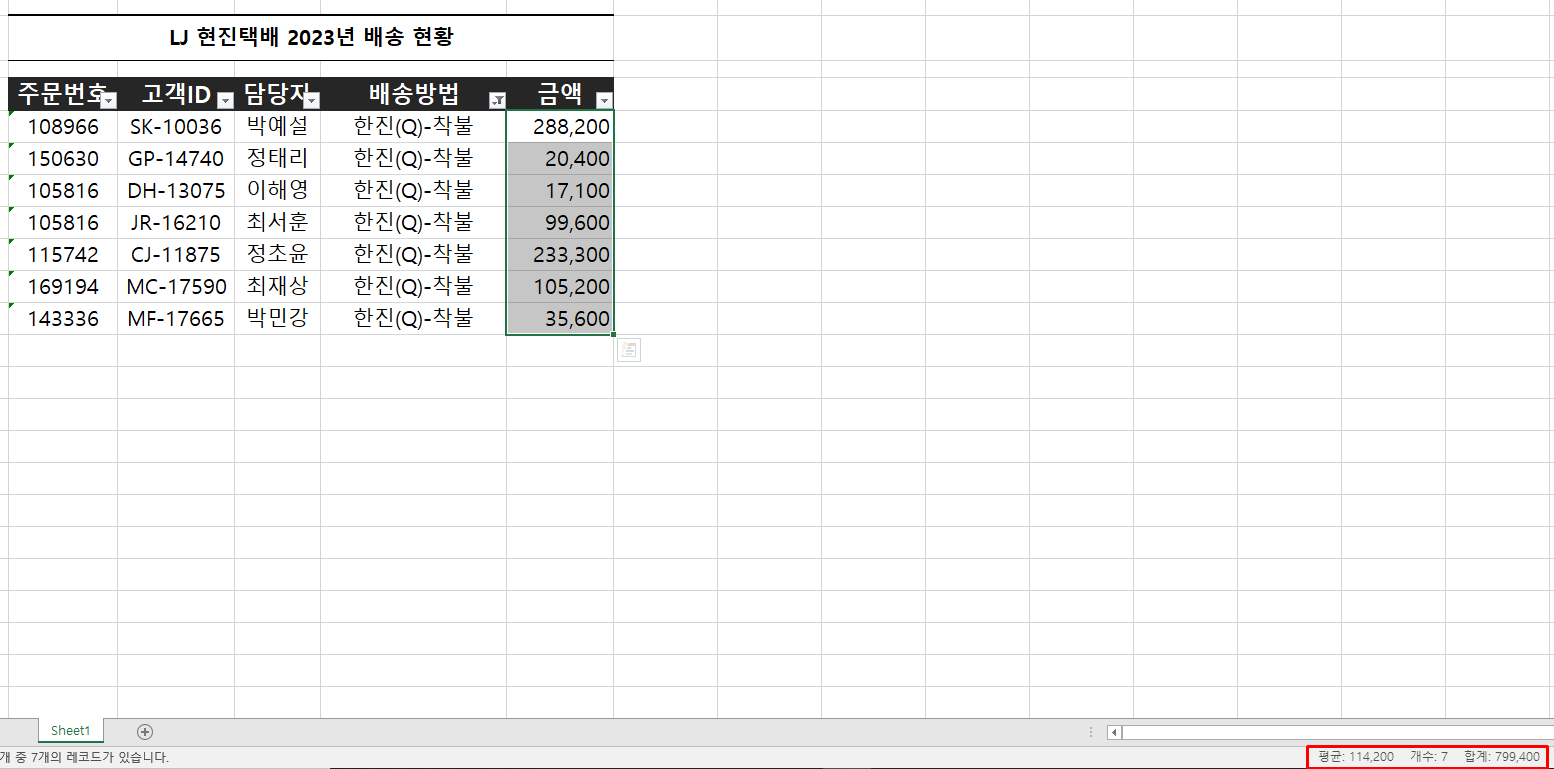
다시 필터링을 해제하고 원본데이터를 모두 보이게 하고 싶을 때
필터 해제 단축키 [ctrl] + [shift] + [L]로 필터를 해제할 수 있습니다.
그렇지만, 매번 앞에서 한 것처럼 원하는 데이터를 필터링할 때 마우스를 사용해야 한다면 번거롭습니다.
그래서 자주 사용하는 만큼 단축키를 사용하면 시간도 단축하고 내 손목 건강도 지킬 수 있습니다.
1. 아래의 자동필터 단축키 5단 콤보를 소개합니다.
1. [ctrl] + [shift] +[L] : 자동필터 적용
2. [ctrl] + [↑] : 머리글 위치로 이동
3. [Alt] + [↓] : 필터 펼치기
4. E : 검색창 이동
5. 검색할 단어 입력 후 ENTER
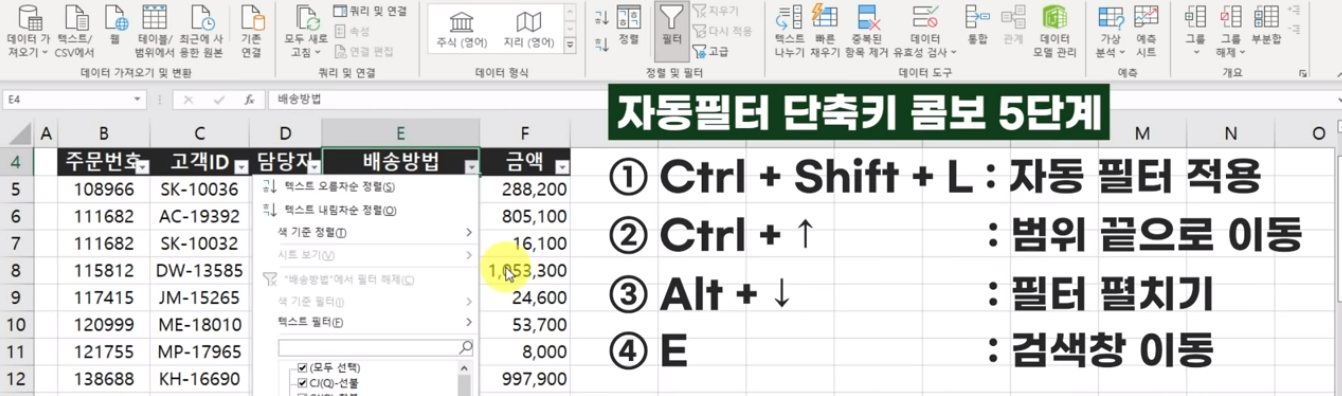
2. 필터링된 데이터를 새 시트에 추가하는 단축기 콤보
제조업 실무에서도 1달 이상의 데이터를 가져와 필요한 항목만 필터링 후 다른 시트로 복사하는 경우가 많습니다.
그때마다 매번 마우스를 움직였는데 몇 번 사용해 보면 금방 익히게 될 것 같습니다.
1. [ctrl] + [A] : 필터링된 전체 데이터 선택
2. [ctrl] + [C] : 복사
3. [ctrl] + [N] : 새 통합문서 만들기
4. [ctrl] + [V] : 붙여 넣기
5. [Alt] - [H] - [O] - [I] : 열 너비 맞춤(호이~)
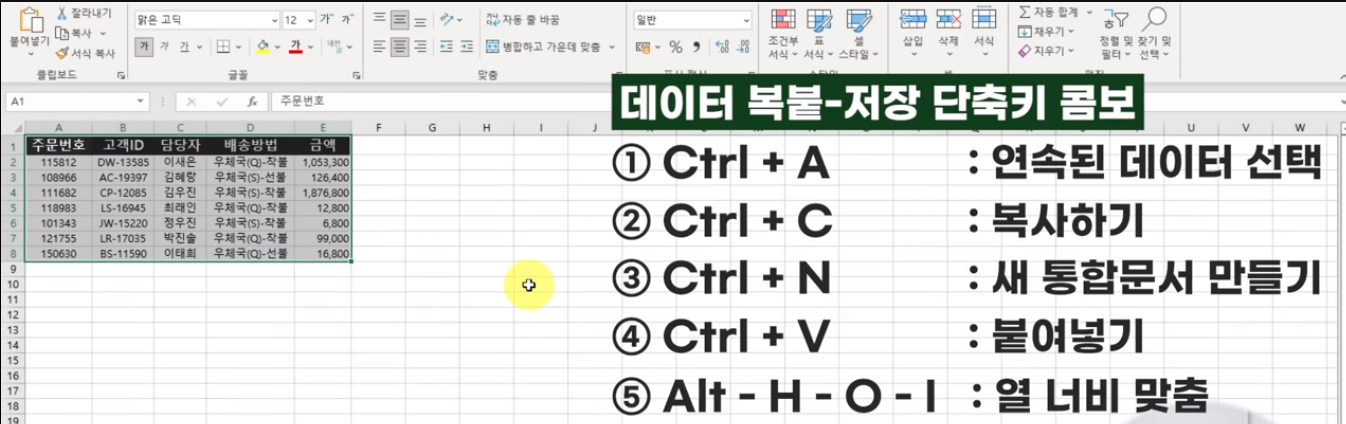
다음 시간에는 오빠두엑셀에서 알려주는 필터기능 활용에 대해 더 공부한 것을 기록해 보겠습니다.
다음 주도 퇴근시간 조금 더 당길 수 있길 바랍니다.
'커피먹는잠만보의 엑셀 공부' 카테고리의 다른 글
| 컴활1급 실무 엑셀 고급필터로 원하는 조건에 따른 필터링 하는 방법! (2) | 2023.09.07 |
|---|---|
| 회사에서 사용하는 기초 실무엑셀 배우기, 엑셀 필터를 통한 데이터 정리 및 보고서 시각화 (2) | 2023.09.04 |
| 엑셀 VLOOKUP 함수 실무 핵심 배우기, 생산 정보 추적하기 (1) | 2023.08.26 |
| 엑셀 서식으로는 구현하기 어려운 엑셀 실무 조건부서식 배우기 (0) | 2023.08.05 |
| 엑셀 기초 배우기, 셀 서식 기능 마스터로 보고서 작성 효율 높이기 (2) | 2023.07.29 |




댓글