오늘 하루도 엑셀 배우기로 시작해 봅니다.
엑셀로 데이터 작업 중 발생하는 대부분의 문제들은 복잡한 함수나 피벗 테이블을 사용해서가 아니라 잘못 구조화된 데이터 때문인 경우가 많습니다. 그래서 오늘은 데이터를 관리하는 규칙에 대해 공부한 것을 공유해 보겠습니다.
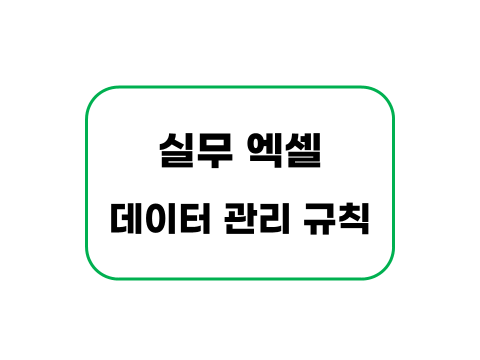
[문제인식] 줄 바꿈 혹은 빈 셀은 사용하지 않습니다.
1 줄 바꿈으로 인한 문제점
아래의 예시 표에서와 같이 근속년 수를 계산하려고 할 때, 텍스트와 날짜가 동일한 셀 안에서 줄 바꿈 되어 있어서 수식 계산 시 오류를 나타냅니다. 이러한 경우 별도 가공(텍스트와 날짜를 별도 열로 분리)을 거쳐 근속연수를 구해야 합니다. 데이터의 양이 많을 경우 이는 상당한 작업을 필요로 합니다.
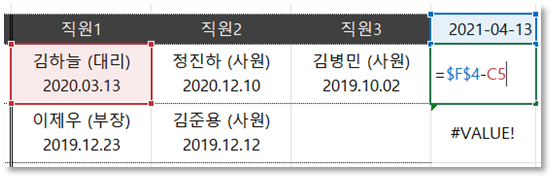
2. 빈 셀로 발생하는 범위 선택 문제 (범위 선택 [ctrl] + [shift] + 방향키)
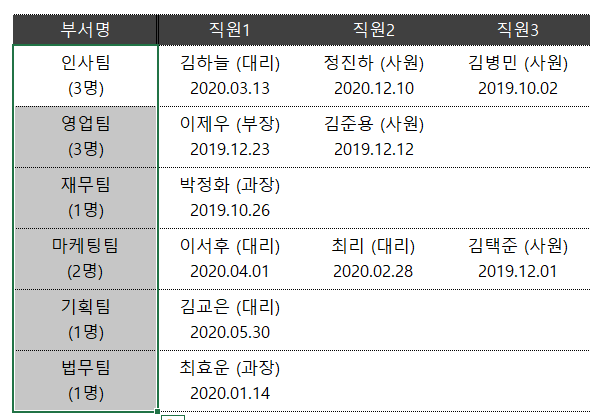
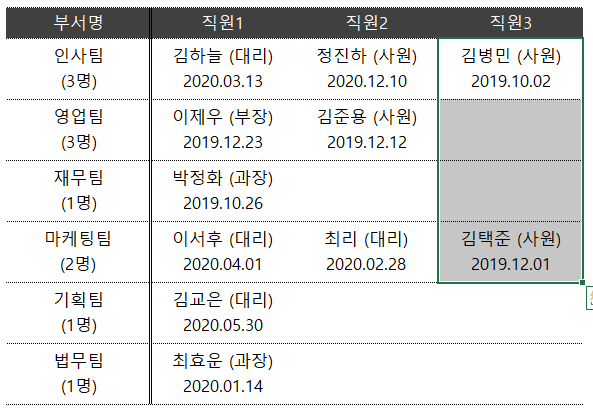
위와 같이 왼쪽과 오른쪽의 예시 이미지를 비교해 봅시다.
왼쪽 [부서명] 열에는 중간에 비어있는 셀이 없이 데이터가 입력되어 있어 [ctrl] + [shift] + [방향키]로 데이터 범위의 끝까지 범위 선택 할 때 문제가 없습니다. 그렇지만 오른쪽 사진의 예시에서 [직원 3] 열에서는 중간중간 비어 있는 셀이 있기 때문에 한 번에 원하는 범위의 데이터를 단축키로 지정할 수가 없습니다. 이처럼 열 안에 비어 있는 셀이 있을 경우 그 데이터 양이 많을 때 특히, 단축키를 사용할 수 없기 때문에 원하는 영역을 지정하는데 많은 시간이 소요될 것입니다.
그 밖에도 빈 셀을 참조하게 되면 값이 '0'으로 반환되게 되는 문제점도 있습니다.
이로 인해 정보 전달 시 다른 사람들에게 혼선을 빚을 수 있습니다.
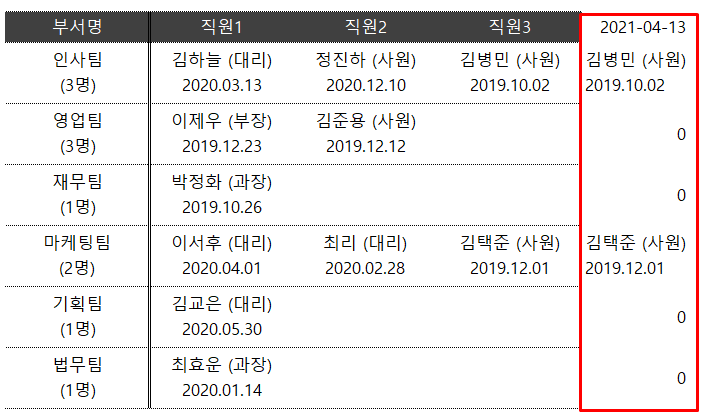
[문제인식] 집계 데이터와 원본 데이터는 구분해서 관리합니다.
3. 집계 데이터와 원본 데이터를 함께 관리하면 함수 사용이 불편합니다.
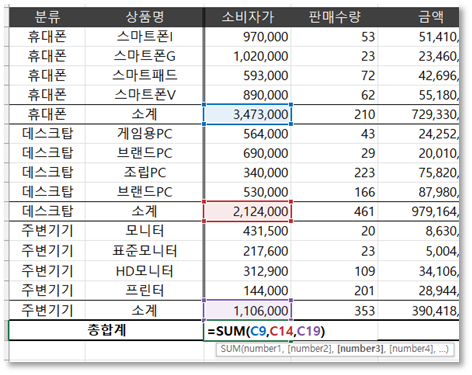
위와 같은 표에서 문제가 발생합니다.
휴대폰, 데스크톱, 주변기기 각 제품별 원본데이터와 집계데이터(소계)가 함께 관리되고 있습니다.
이러한 상황에서 총합계를 구하려면 각 소계 데이터를 따로 선택해야 하는 점이 불편합니다.
<생산/공정 업무에서의 유사 상황>
어떠한 상황인지 간단히 설명을 드리면, 신규 제품에 대한 공정개발 업무를 선행공정기술팀에 소속해서 진행할 때, 목표/예상 수율(투입량 대비 양품량)을 기술 담당 부서에서 산정하게 됩니다. 이렇게 집계된 수율 기반으로 고객 납품 샘플 제작에 필요한 투입 원재료 수량을 산정하기 위함입니다.
하나의 제품은 수많은 단위 공정으로 이뤄지게 되고 예상/목표 수율은 각 단위공정별 파악하게 됩니다. 각 단위공정을 담당하는 조직은 여러 개로 쪼개져 있습니다. 쉽게 쪼개면 전처리 과정을 담당하는 가공공정과 가공된 반제품들을 조립하여 완제품을 만들어 내는 조립공정 그리고 출하 전 EOL(end of line) 테스트 공정으로 나뉘게 됩니다.
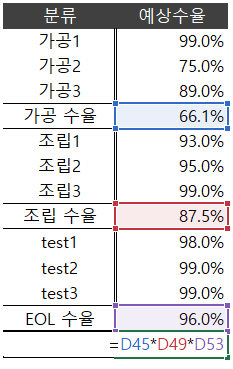
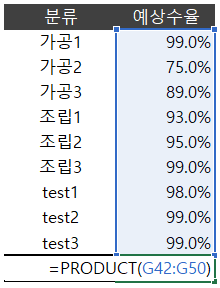
위와 같은 상황인데요, 제품이 만들어지는 모든 공정의 total 수율 기반으로 필요한 투입 원재료를 계산하게 됩니다.
이때 왼쪽과 같이 원본 데이터(각 분류별 수율)와 집계 데이터(가공/조립/EOL 수율)가 섞여 있다면 위에서 언급했던 것처럼 가공-EOL 전체 수율을 계산할 때 집계된 값들을 일일이 선택해서 곱해야 하는 불편함이 생깁니다.
반면, 오른쪽과 같이 집계 수율을 제외하고 원본데이터만을 남긴다면, 인수들의 곱을 구해주는 집계 함수 PRODUCT를 사
용하여 빠르게 Total 수율을 구할 수 있습니다.
[문제인식] 머리글은 반드시 한 줄로 입력합니다.
회사 실무에서 데이터를 취합하여 보고서를 작성할 때 여러 개의 주제를 동시에 포함하게 됩니다.
그래서 하나의 표에 많은 정보를 압축하여 담기 위해 셀 병합 하는 경우가 많습니다.
그렇지만, 머리글을 여러 줄로 작성하고 병합된 셀이 포함된다면 몇 가지 문제/불편 사항이 발생하게 됩니다.
4. 집계 함수 사용 시, 범위 선택의 문제가 있습니다.
아래와 같은 표에서 연령대 별로 각 합계를 구하고자 할 때 문제가 드러납니다.
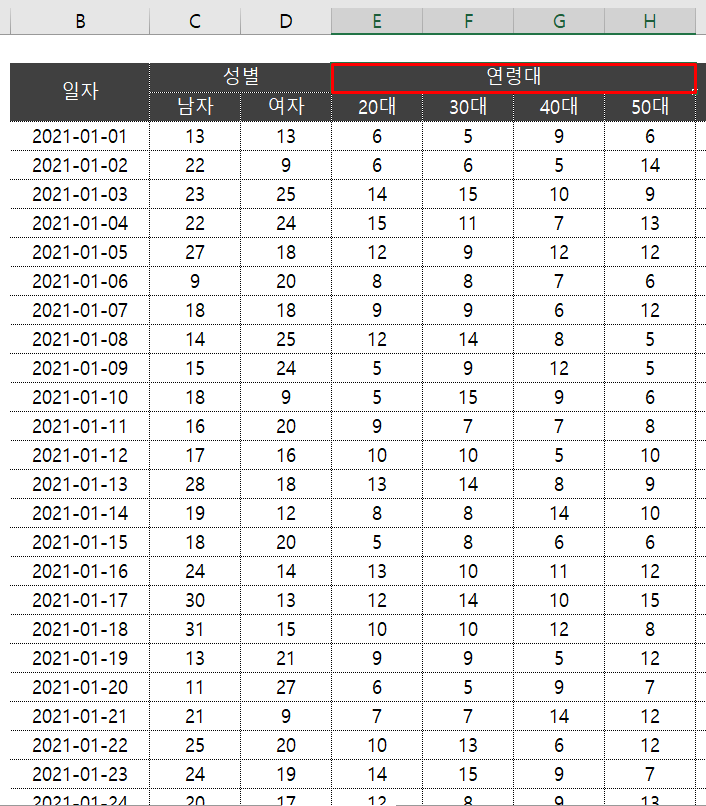
30대의 합계를 구하려고 [F] 선택해 봅니다. 머리글인 [연령대]가 병합된 셀입니다.
엑셀에서는 병합된 셀을 포함해서 범위를 선택하면, 병합된 셀 전체가 동시 선택되게 됩니다.
따라서, 30대의 합계를 구하기 위해서는 불편하게 직접 범위를 드래그해서 지정해야 합니다.
따라서, [연령대]를 셀 병합하기보다는 병합을 해제하고 대신, 셀서식[ctrl]+[1]의 텍스트 맞춤 기능을 활용해 주는 것이 좋습니다.
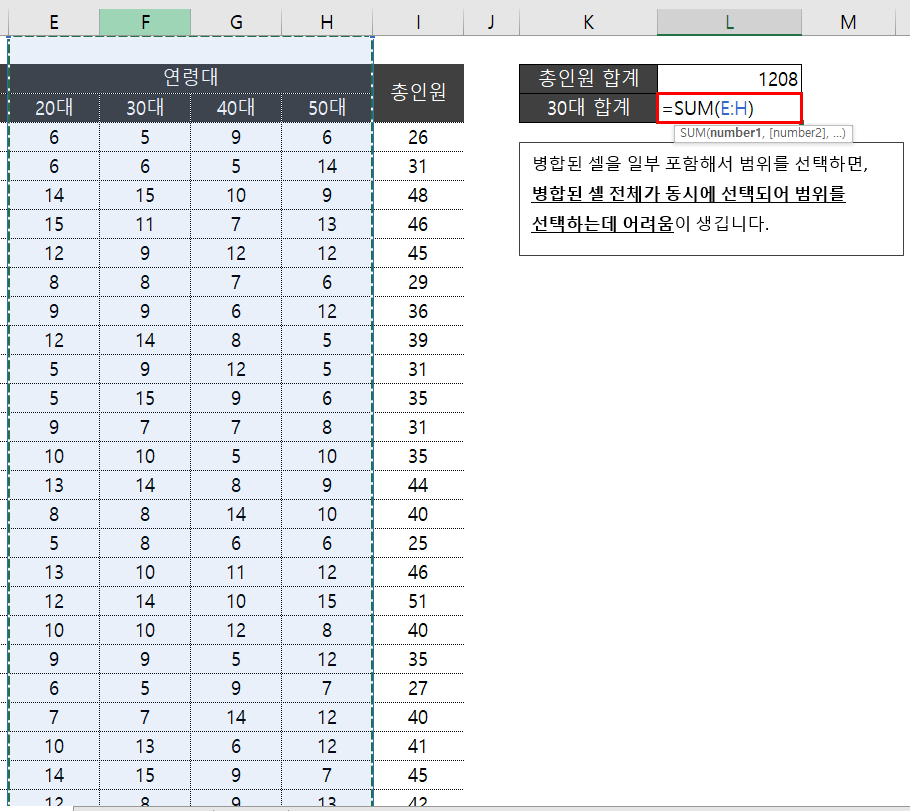

5. 엑셀 표 기능과 피벗테이블 기능을 활용할 때의 문제도 있습니다.
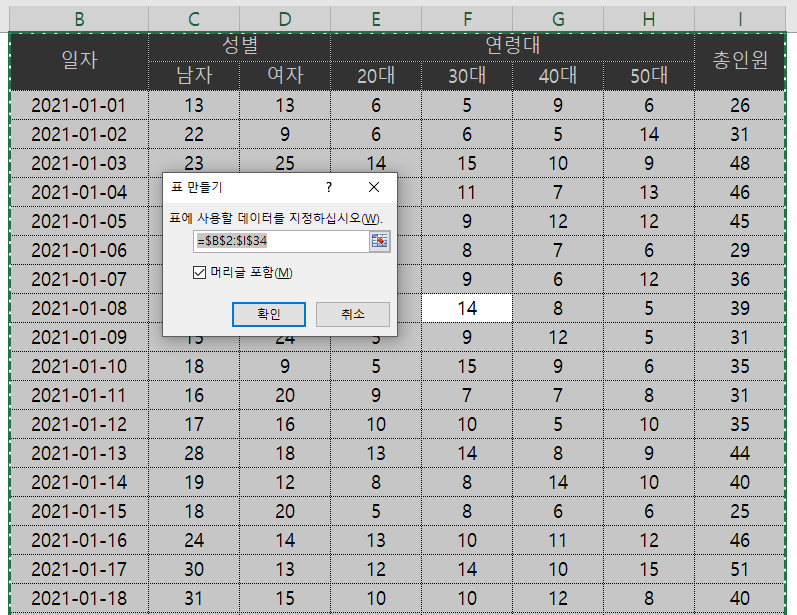
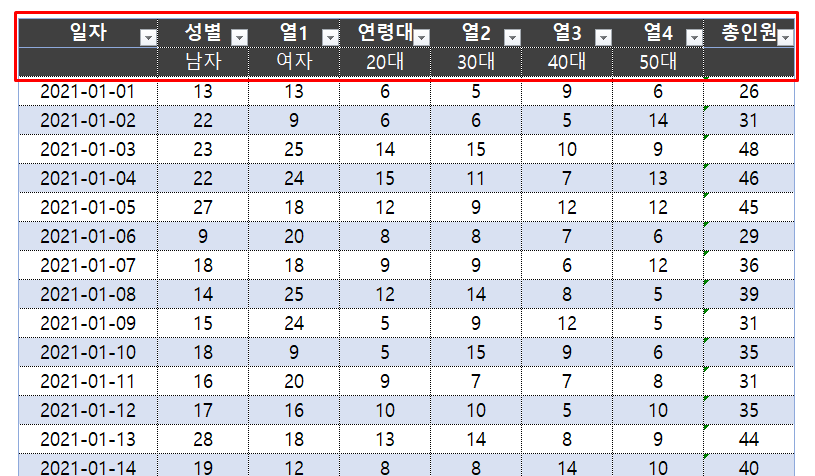
표를 만들 범위를 지정하고 [삽입] 탭의 엑셀 [표]를 클릭하여 머리글을 포함하여 표를 만들어봅시다.
오른쪽에 생성된 표를 보면, 병합되었던 머리글이 분리되어 2행이 아닌 1행에 필터가 적용되어 추가 수정 작업이 필요합니다.
또한, 병합된 범위를 선택 후 피벗 테이블을 만들 때에도, 아래와 같은 오류 메시지가 뜨면서 피벗 테이블 생성이 제한되게 됩니다.
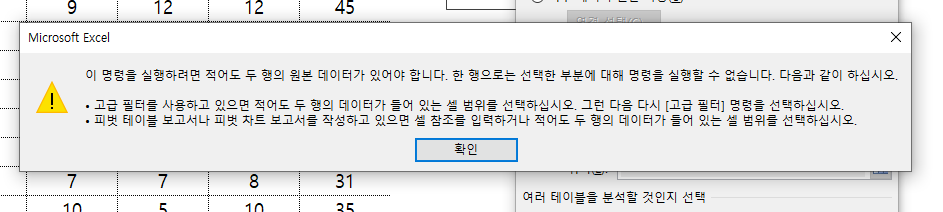
오늘은 엑셀에서 데이터 관리를 잘못하였을 때 발생할 수 있는 문제점, 불편사항들에 대해 공부해 보았습니다.
다음에는 해당 문제점을 해결하기 위해 데이터 관리를 어떻게 해야 하는지에 대해 좀 더 자세히 알아보도록 하겠습니다.
[함께 보면 좋은 엑셀 포스팅]
엑셀 기초, 셀 서식 기능으로 보고서 작성 효율 높이기
엑셀 표 기능 및 보고서 작성 시 가독성을 높이기 위한 규칙
엑셀 빠른 채우기를 통한 데이터 정리, 퇴근시간 단축하기
엑셀 셀 서식으로 구현하기 어려운 엑셀 실무 조건부서식 배우기
'커피먹는잠만보의 엑셀 공부' 카테고리의 다른 글
| 엑셀 서식으로는 구현하기 어려운 엑셀 실무 조건부서식 배우기 (0) | 2023.08.05 |
|---|---|
| 엑셀 기초 배우기, 셀 서식 기능 마스터로 보고서 작성 효율 높이기 (2) | 2023.07.29 |
| 엑셀 표, 보고서 작성 시, 깔끔하고 가독성을 높이기 위한 규칙 (0) | 2023.07.26 |
| 엑셀 빠른 채우기를 통해 데이터 정리 및 퇴근시간 10분 단축하기 (0) | 2023.07.24 |
| 실무 엑셀 첫 단추, 기본 설정 변경으로 맞춤 환경 만들기 (0) | 2023.07.23 |




댓글