회사에서 보고서를 작성할 때나 유튜브 동영상으로 공부할 때 캡처할 일이 정말 많다.
저는 과거엔 윈도우캡쳐 프로그램을 이용하거나 프린트스크린 Prt Sc 버튼을 사용하였는데
몇 가지 불편함 때문에 화면캡쳐 프로그램을 찾아보게 됐다.

Prt Sc 버튼의 불편함은 버튼의 위치가 손이 기억하기 어려운 위치에 위치해 있어
버튼을 누를 때 마다 키보드를 쳐다봐야 하는 불편함이 있다.

또한 윈도우캡쳐 프로그램의 경우에도 캡처 후 바로 편집이 불가능하고
다음 캡쳐를 위해서 다시 새로 만들기 버튼을 매번 눌러야 하는 불편함이 있었다.

오늘 소개할 라이트샷 lightshot이라는 캡쳐도구는 직접 설정한 단축 버튼으로 간편하게
캡쳐 화면 또는 동영상캡처를 할 수 있고 캡처된 화면에 간단한 편집 기능까지 지원한다.
현재 라이트샷을 알기 전과 후 나의 캡쳐 일상이 너무 편리해져 라이트샷을 다운로드하는 방법부터
사용하는 방법까지를 간략히 소개해본다.
1. 라이트샷 다운받는 방법
네이버 또는 구글 검색창에 라이트샷을 검색한다.
검색하면 첫 줄에 lightshot 공식 홈페이지가 조회된다.
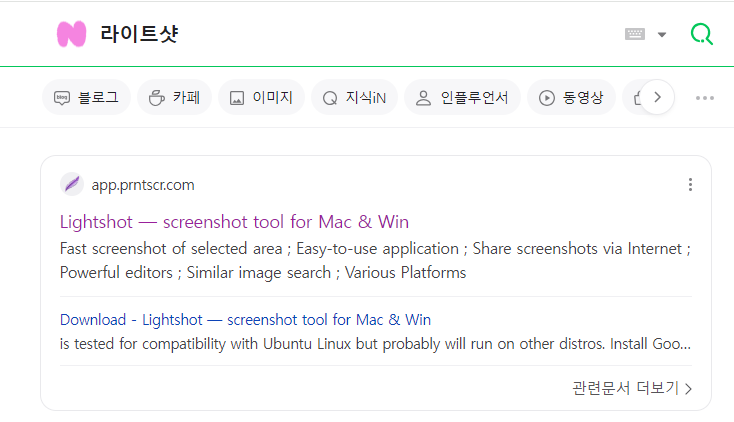
해당 페이지에서 내 PC에 맞는 버전의 링크를 통해 다운로드 및 setup-kigtshot 프로그램을 실행한다.
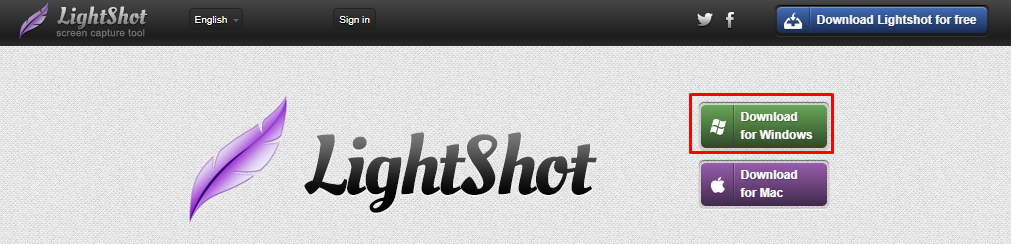

한국어는 지원하지 않아 영어 버전으로 설치한다.
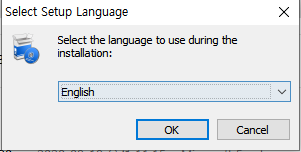
약관 동의에 체크하고 다음 버튼을 눌러 설치를 완료한다.
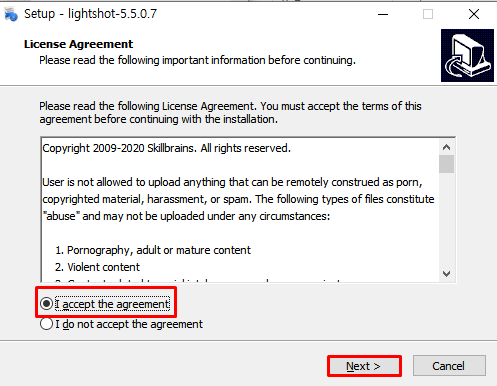

2. 라이트샷 실행 및 단축키 지정하기
윈도우 검색창에서 다운로드한 lightshot을 실행시키면 시작 표시줄에 lightshot 아이콘이 표시되게 된다.
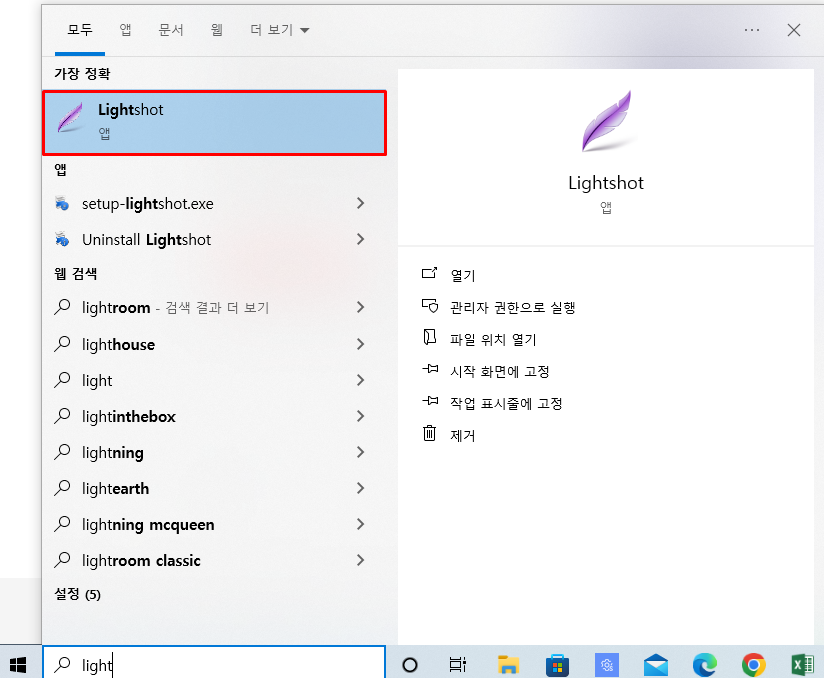
시작표시줄의 라이트샷 아이콘에서 우측 마우스를 클릭해 옵션 버튼을 찾아들어간다.
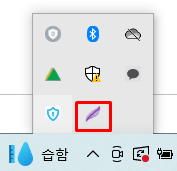

옵션에서 Hotkeys 탭을 누른다.
단축키는 프린트스크린 버튼으로 초기 설정되어 있다.
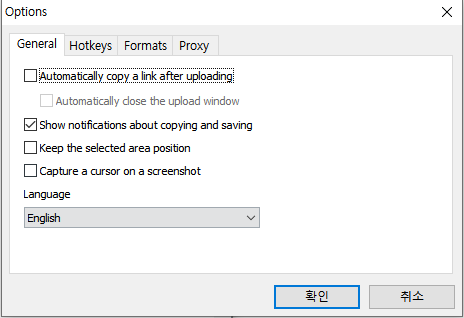
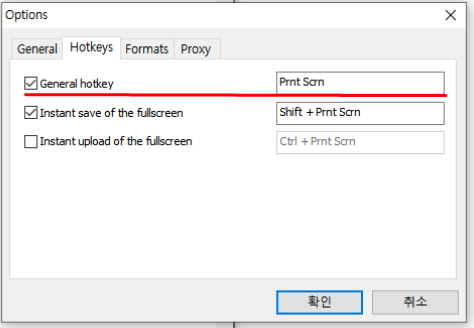
내가 원하는 단축키를 지정하기 위해서는 General hotkey에 커서를 가져다 놓고
원하는 단축버튼을 입력하면 된다. 나의 경우에는 [Alt] + [`] 으로 지정해 라이트샷을 실행하고 있다.
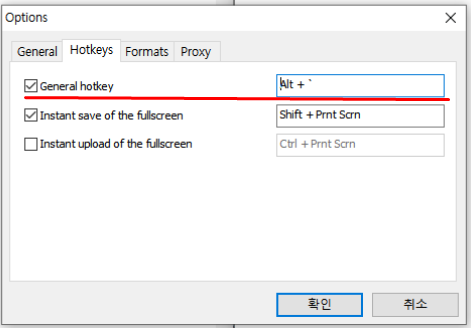
아래 화면은 라이트샷으로 캡처영역을 지정했을 때의 상태인데
빨간 네모와 같이 간단한 편집메뉴가 활성화 된다.
가장 유용한 편집 메뉴는 ㅁ 네모박스 기능과, 밑줄, 화살표 기능이다.
맨 아래 색상 파렛트를 클릭하면 색상도 변경할 수 있고, 텍스트도 입력할 수 있다.
그렇지만 글자체는 변경할 수 없고 위치 조정 등이 귀찮아 그렇게 추천하지는 않는 기능이다.
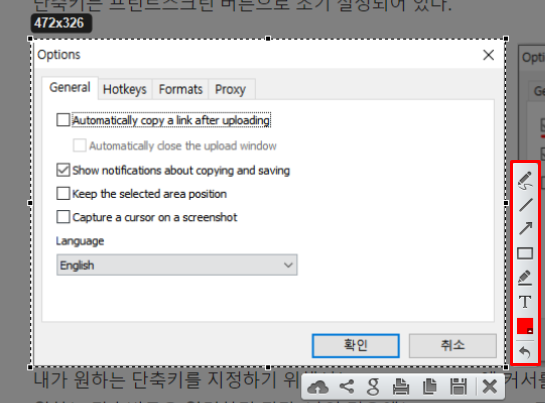
이상으로 화면캡처 프로그램 라이트샷 소개를 마친다.
PC화면캡처 및 동영상캡쳐로 스크린샷 혹은 윈도우캡쳐 프로그램 대신 라이트샷을 통해
더욱 빠르고 편리하게 원하는 부분을 캡쳐하는데 도움이 됐길 바란다.
'유용한 정보' 카테고리의 다른 글
| 겔럭시탭을 노트북 휴대용 포터블 듀얼모니터로 활용하는 방법 (2) | 2024.09.20 |
|---|---|
| 부산 북구 사상구 낙동강 러닝코스 화명, 삼락 생태공원 벚꽃길 (0) | 2024.03.31 |
| 마라톤 러닝화 브룩스 글리세린 20 gts 1달 러닝후기 사이즈팁 (0) | 2024.03.24 |
| 러닝화 전문매장 ABC마트 명동점 방문 아식스 써코니 뉴발란스 (0) | 2024.03.09 |
| 마라톤 러닝워치 코로스 페이스3 내돈내산 한달 사용기 (1) | 2024.03.07 |




댓글